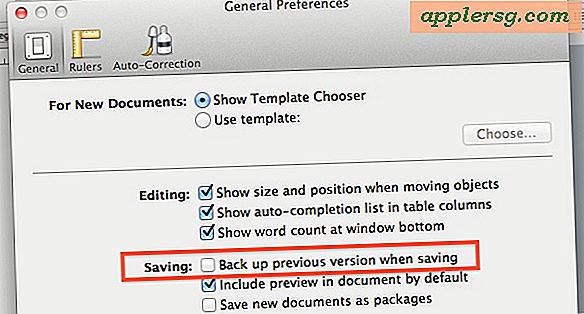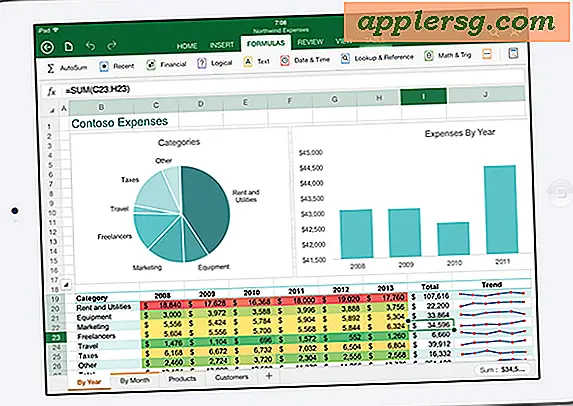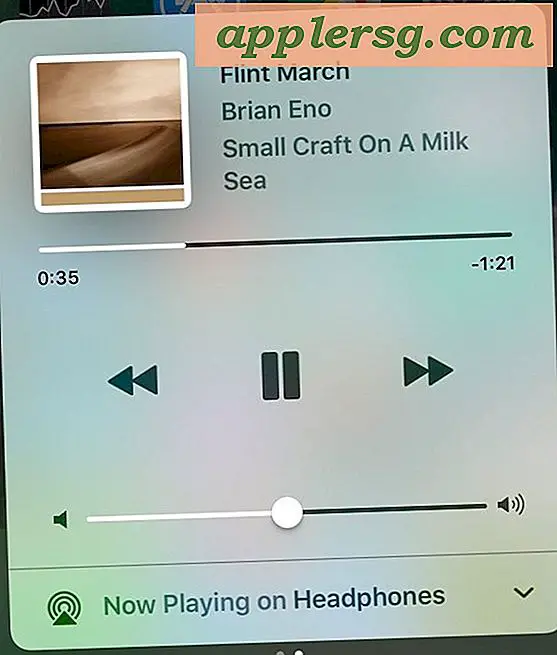วิธีการย้ายโฟลเดอร์การสำรองข้อมูล iTunes ของ iPhone และ iPad ไปยังฮาร์ดไดรฟ์ภายนอก

หากคุณมี Mac ที่มี SSD หรือมีเนื้อที่ดิสก์ จำกัด (เช่น MacBook Air 11 "พร้อมไดรฟ์ 64GB) คุณอาจลองย้ายโฟลเดอร์สำรอง iPhone ไปยังไดรฟ์อื่นเพื่อประหยัดเนื้อที่ SSD อันมีค่านี้
ก่อนดำเนินการต่อคุณอาจต้องการทราบว่าจำเป็นต่อคุณหรือไม่ ทำได้โดยการตรวจสอบขนาดของโฟลเดอร์ "Backup" ของ iTunes ที่เราอ้างอิงด้านล่างเพียงแค่คลิกที่ไอคอนดังกล่าวและเลือก "Get Info" เพื่อคำนวณขนาดของ iTunes ในกรณีของฉันโฟลเดอร์ Backup คือ 6GB ดังนั้นด้วย MacBook Air SSD ขนาดเล็กจึงสามารถประหยัดพื้นที่ดิสก์ได้ถึง 10% โดยย้ายที่อยู่สำรองจากที่อื่น ด้วยเหตุนี้คุณจึงควรย้ายข้อมูลสำรอง iTunes ที่มีขนาดใหญ่ไปยังไดรฟ์ภายนอก
วิธีการย้ายโฟลเดอร์ Backup iTunes ของ iPhone / iPod / iPad ไปยังไดรฟ์ภายนอก
หมายเหตุ: การย้ายโฟลเดอร์สำรอง iTunes iPhone / iPad / iPod ไปยังไดรฟ์อื่นต้องการให้เชื่อมต่อไดรฟ์ภายนอกเพื่อสำรองหรือซิงค์อุปกรณ์ iOS ในอนาคตได้อย่างถูกต้อง
- จาก Mac OS X Finder ให้กด Command + Shift + G เพื่อเปิดหน้าต่าง "Go To" จากนั้นพิมพ์ไดเรคทอรี่ต่อไปนี้ใน:
~/Library/Application Support/MobileSync/
- จากโฟลเดอร์นี้ให้คัดลอกโฟลเดอร์ "Backup" ไปยังตำแหน่งใหม่ในฮาร์ดไดรฟ์ภายนอกเพื่อประโยชน์ของคู่มือนี้เราจะเลือกโฟลเดอร์ที่เรียกว่า iOSBackup ในไดรฟ์ชื่อ "External"
- ก่อนเปลี่ยนโฟลเดอร์ต้นฉบับให้เปลี่ยนชื่อโฟลเดอร์สำรองที่มีอยู่เป็นอย่างอื่นเพื่อเหตุผลในการสำรองข้อมูลเช่น Backup2
- ตอนนี้เราจำเป็นต้องสร้างการเชื่อมโยงสัญลักษณ์ระหว่างที่โฟลเดอร์สำรองข้อมูลเดิมอยู่ที่และตำแหน่งใหม่บนไดรฟ์ภายนอก เรียกใช้ Terminal และพิมพ์คำสั่งต่อไปนี้โดยอ้างอิงตำแหน่งสำรองใหม่ของคุณ:
ln -s /Volumes/External/iOSBackup/ ~/Library/Application Support/MobileSync/Backup
(คำสั่งดังกล่าวต้องอยู่ในบรรทัดเดียวการจัดรูปแบบอาจมีลักษณะเป็นอย่างอื่น)
ยืนยันลิงค์สัญลักษณ์
เมื่อต้องการตรวจสอบอีกครั้งว่ามีการสร้างการเชื่อมโยงสัญลักษณ์แล้วให้เปิด ~ / Library / Application Support / MobileSync / ใน Finder และมองหาโฟลเดอร์ Backup โดยจะมีลูกศรอยู่ตรงมุมที่เป็นสัญลักษณ์แทน ของ Mac OS X Finder) เช่นเดียวกับภาพด้านล่าง:

ป้องกันการซิงค์อัตโนมัติของฮาร์ดแวร์ iOS
ต่อไปคุณจะต้องปิดใช้งานการซิงค์อัตโนมัติสำหรับอุปกรณ์ iOS เพราะอาจมีหลายครั้งที่คุณจะเสียบฮาร์ดแวร์ iOS เข้ากับ Mac โดยไม่ต้องเชื่อมต่อไดรฟ์ภายนอก การทำเช่นนี้เป็นเรื่องง่ายเพียงเปิด iTunes> การตั้งค่า iTunes> คลิก "อุปกรณ์" จากนั้นเลือกช่องทำเครื่องหมายถัดจาก "ป้องกัน iPods, iPhones, iPads จากการซิงค์โดยอัตโนมัติ"

ทดสอบ Backup & Remove Backup2
สุดท้ายก่อนที่จะลบโฟลเดอร์ "Backup2" และประหยัดเนื้อที่ดิสก์คุณจะต้องสำรองข้อมูลและซิงค์อุปกรณ์ iOS เพื่อยืนยันว่าทุกอย่างทำงานได้ตามที่ต้องการ ไม่ควรเกิดปัญหาใด ๆ แต่ถ้ามีให้ทำตามขั้นตอนเพื่อให้แน่ใจว่าทุกอย่างถูกต้อง ถ้าการสำรองข้อมูลดีขึ้นไปข้างหน้าและลบโฟลเดอร์ Backup2 และคุณสามารถพึ่งพาการเชื่อมโยงไปยังไดรฟ์ภายนอกเมื่อมีการเชื่อมต่อ
แค่นั้นแหละ!
ฉันสามารถยกเลิกสิ่งนี้ได้หรือไม่? ฉันจะย้าย iTunes Backup กลับไปยังตำแหน่งเริ่มต้นได้อย่างไร?
ใช่แน่นอน! หากคุณต้องการเลิกทำเช่นนี้ให้ลบลิงก์สัญลักษณ์ "สำรองข้อมูล" (ไอคอนที่มีไอคอนลูกศรเล็ก ๆ ) ออกจาก ~ / Library / Application Support / MobileSync / โดยการลบออกจากนั้นย้ายไดเร็กทอรี iOSBackup จากไดรฟ์ภายนอก ไปยังตำแหน่งเดิม มันง่ายมาก
นี้จะทำงานสำหรับทุกอุปกรณ์ iOS?
ใช่มันควรทำงานได้ดีกับอุปกรณ์ iOS ใด ๆ รวมทั้ง iPhone, iPad และ iPod touch หากคุณใช้อุปกรณ์ iOS หลายเครื่องระบบจะเก็บข้อมูลทั้งหมดไว้ในโฟลเดอร์สำรองข้อมูลซึ่งอาจทำให้คำแนะนำนี้มีประโยชน์มากขึ้นเนื่องจากการสำรองข้อมูลเพิ่มเติม = มีเนื้อที่เพิ่มขึ้นภายในเครื่อง
ฉันสามารถทำอะไรได้บ้างเพื่อประหยัดเนื้อที่ดิสก์ iTunes ที่เกี่ยวข้อง?
ในความคิดเห็น Dan แนะนำให้ย้ายไลบรารีสื่อ iTunes ไปยังไดรฟ์ภายนอกเพื่อประหยัดเนื้อที่มากยิ่งขึ้น นี่เป็นข้อเสนอแนะที่ยอดเยี่ยมในการผสมผสานกับเคล็ดลับข้างต้น
ฉันไม่สามารถทำงานนี้ได้สิ่งที่ฉันทำผิด?
ผู้ใช้บางรายประสบปัญหาในการทำให้ไดรฟ์ข้อมูลภายนอกทำงานอย่างถูกต้องเนื่องจากไม่สามารถระบุเส้นทางโฟลเดอร์ได้อย่างไม่ถูกต้อง ผู้ใช้ที่เข้าสู่ปัญหานี้อาจต้องการลองใช้คำแนะนำจากผู้อ่าน Howard หรือ Joe จากข้อคิดเห็นที่ระบุไว้ด้านล่างนี้:
ปัญหาคือการเส้นทางที่แน่นอน
หากคุณเห็นชื่อสำรอง "นามแฝง" ในโฟลเดอร์ MobileSync ปัญหาก็คือครึ่งแรกของคำสั่ง - พิมพ์พา ธ ที่ถูกต้องเพื่อให้ "นามแฝง" ชี้ไปที่ตำแหน่งเป้าหมายได้อย่างถูกต้อง
เคล็ดลับการทำเช่นนี้คือ:
1. ลบ "นามแฝง" สำรองที่ไม่ทำงาน (หากคุณได้สร้างไว้แล้ว)
2. ตอนนี้พิมพ์คำสั่งเริ่มต้นของคำสั่งใน terminal "ln -s" (อย่าลืมช่องว่างหลัง)
3. จากนั้นไปที่ Finder และลากโฟลเดอร์ "Backup" เป้าหมายไปยังหน้าต่างเทอร์มินัล จะแทรกเส้นทางที่แน่นอน - ไม่จำเป็นต้องพิมพ์
อย่างไรก็ตามฉันต้องการให้ชัดเจนในวรรค 4:
4. ไปที่โฟลเดอร์ MobileSync และตรวจดูให้แน่ใจว่าไม่มีโฟลเดอร์ใดในนั้นที่มีเครื่องหมาย "Backup"
5. ให้แน่ใจว่ามีช่องว่างเพียงหนึ่งเดียวไปที่ Finder และลากโฟลเดอร์ MobileSync ไปยังหน้าต่าง Terminal (คำสั่งนี้ควรเหมือนกันสำหรับทุกคน) (ตรวจสอบให้แน่ใจว่าไม่มีช่องว่างสองด้านที่ใดก็ได้)
6 จากนั้นผนวก "/ Backup" เพื่อให้เส้นทางคือ ~ / Library / Application \ Support / MobileSync / Backup ทำไมฉันถึงทำอย่างนี้? โปรดจำไว้ว่าโฟลเดอร์ MobileSync ไม่ควรมีโฟลเดอร์ "Backup" อยู่ในนั้นเพื่อให้ฉันลากเข้า terminal
7. แล้วกด RETURN
มันทำงานให้ฉันในตอนแรก
แจ้งให้เราทราบในความคิดเห็นว่าอะไรที่ได้ผลสำหรับคุณ