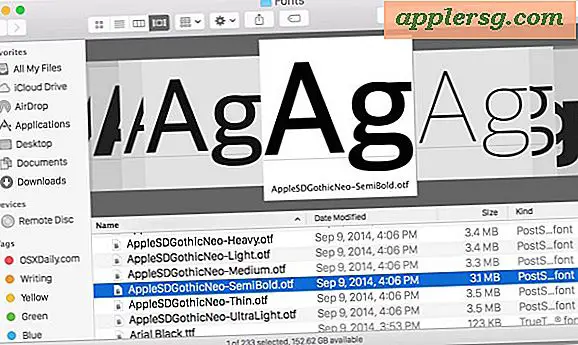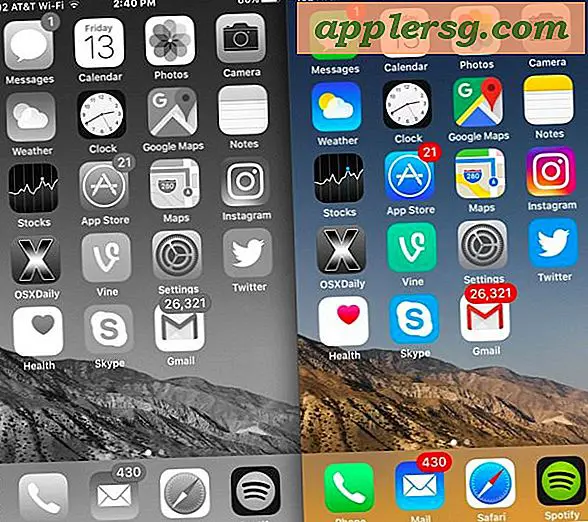วิธีหยุดชั่วคราวและสมัครงานแอพหรือกระบวนการใน Mac OS X
 ต้องการเพิ่มพลังการประมวลผลบางส่วนได้อย่างรวดเร็วหรือไม่? คุณสามารถทำได้อย่างง่ายดายโดยการหยุดชั่วคราวและจากนั้นกลับมาใช้งานหรือแอพพลิเคชันที่ใช้งานอยู่ใน Mac OS X อีกต่อไปเทคนิคนี้จะเป็นการ "หยุด" และ "ดำเนินการต่อ" ต่อเนื่อง แต่หยุดเพื่อไม่ให้สับสนกับการฆ่าอย่างรุนแรงมากขึ้น หรือบังคับให้หยุดการใช้งานและทำให้คำศัพท์ของการหยุดชั่วคราวหรือหยุดชั่วคราวมักจะง่ายต่อการแยกความแตกต่างของทั้งสอง
ต้องการเพิ่มพลังการประมวลผลบางส่วนได้อย่างรวดเร็วหรือไม่? คุณสามารถทำได้อย่างง่ายดายโดยการหยุดชั่วคราวและจากนั้นกลับมาใช้งานหรือแอพพลิเคชันที่ใช้งานอยู่ใน Mac OS X อีกต่อไปเทคนิคนี้จะเป็นการ "หยุด" และ "ดำเนินการต่อ" ต่อเนื่อง แต่หยุดเพื่อไม่ให้สับสนกับการฆ่าอย่างรุนแรงมากขึ้น หรือบังคับให้หยุดการใช้งานและทำให้คำศัพท์ของการหยุดชั่วคราวหรือหยุดชั่วคราวมักจะง่ายต่อการแยกความแตกต่างของทั้งสอง
ซึ่งหมายความว่าคุณสามารถใช้กระบวนการที่ใช้ CPU 100% และหยุดชั่วคราวในขณะที่คุณทำอย่างอื่นจากนั้นดำเนินการต่อเมื่อคุณพร้อมที่จะปล่อยให้กระบวนการนั้นทำสิ่งต่างๆ นี่คือความสำเร็จผ่านทางบรรทัดคำสั่งและเราจะครอบคลุมสองวิธีที่แตกต่างกันที่จะทำโดยใช้คำสั่งฆ่าและ killall กับธง -STOP และ -CONT คุณจะมีความสะดวกสบายและความรู้เกี่ยวกับบรรทัดคำสั่งก่อนที่จะใช้งานนี้ แต่ก็ไม่จำเป็นอย่างยิ่ง
ก่อนที่จะเริ่มต้นให้เปิดแอ็พพลิเคชัน Terminal ซึ่งพบใน / Applications / Utilities / และเปิดตัว Activity Monitor ซึ่งอยู่ในโฟลเดอร์เดียวกัน

วิธีชั่วคราวพักการหยุดกระบวนการหรือแอปใน Mac OS X
ไวยากรณ์พื้นฐานสำหรับการระงับแอ็พพลิเคชันมีดังต่อไปนี้โดยที่ PID เป็นรหัสของกระบวนการที่คุณต้องการหยุดชั่วคราว:
kill -STOP PID
PID เป็นตัวเลขเสมอและทุกๆกระบวนการที่ทำงานบนเครื่อง Mac มีรหัสที่เชื่อมโยงอยู่
หากคุณคุ้นเคยกับการเรียกรหัสกระบวนการคุณก็รู้ดีว่าควรทำอย่างไรโดยใช้คำสั่งข้างต้นเพียงอย่างเดียว แต่ถ้าไม่ใช่นั่นคือสิ่งที่เราจะกล่าวถึงต่อไปนั่นคือเหตุผลที่เราเปิดตัว "Activity Monitor"
การค้นหา PID และการหยุดกระบวนการที่เกี่ยวข้อง
นี่เป็นอีกวิธีที่ง่ายสำหรับผู้ใช้โดยใช้ Activity Monitor:
- จาก Activity Monitor ให้ใช้ฟังก์ชัน Search ที่มุมขวาบนและพิมพ์ชื่อแอ็พพลิเคชันที่คุณต้องการระงับ (เช่น: iTunes)
- ด้วยกระบวนการจับคู่และ / หรือแอปพลิเคชันที่สามารถมองเห็นได้ให้ค้นหารหัสกระบวนการโดยดูที่คอลัมน์ "PID"
- เพิ่ม PID ที่ตรงกันกับคำสั่ง kill ดังกล่าวเช่น:
- หมายเหตุกิจกรรมของ CPU สำหรับ ID กระบวนการนั้นอยู่ที่ 0% แสดงให้เห็นว่ากระบวนการนี้ได้รับการหยุดชั่วคราว (ทางเทคนิคหยุดทำงาน)

kill -STOP 3138
อย่าลืม PID หรือดีกว่า อย่าปิดหน้าต่างเทอร์มินัลเลยทีเดียว เพราะ PID เดียวกันคือวิธีที่คุณจะกลับมาใช้แอพพลิเคชันต่อไปเพื่อให้สามารถใช้งานได้ต่อไป
คุณจะพบว่าผลของการหยุดกระบวนการในการใช้ CPU เป็นเรื่องน่าทึ่งภาพหน้าจอนี้แสดงให้เห็นว่า iTunes ใช้ CPU 70% ในขณะที่ใช้ Visualizer และกระบวนการ iTunes เดียวกันหลังจากที่ได้หยุดทำงานด้วยธง -STOP แล้ว กระบวนการนี้ได้รับการหยุดอย่างแท้จริงในเพลงของ:

ผู้ที่มีความรู้เกี่ยวกับบรรทัดคำสั่งเพิ่มเติมอาจต้องการใช้ ps มากกว่า Activity Monitor ซึ่งเป็นเรื่องง่ายมาก:
ps aux |grep Name
เปลี่ยน "ชื่อ" ไปที่สิ่งที่เริ่มต้นของกระบวนการหรือชื่อโปรแกรมประยุกต์คือค้นหา PID แล้วใส่ลงในคำสั่งฆ่า:
kill -STOP 92841
ไม่ว่าคุณจะใช้ Activity Monitor หรือ ps เพื่อดึงข้อมูล PID ไม่เกี่ยวข้องตราบเท่าที่คุณป้อนรหัสกระบวนการที่ถูกต้องเมื่อใช้คำสั่ง kill
โปรดทราบว่าการพยายามใช้แอปพลิเคชันที่ถูกหยุดชั่วคราวจะทำให้เห็นลูกบอลชายหาดที่ปั่นแล้วเสียก่อนและลบการใช้ CPU ดังนั้นหากคุณต้องการใช้แอพพลิเคอีกครั้งคุณต้อง "ดำเนินการต่อ"
วิธีการสมัครงานหรือกระบวนการ "หยุด"
การดำเนินการต่อแอ็พพลิเคชันที่หยุดหรือหยุดชั่วคราวเป็นเรื่องง่ายเพียงแค่เปลี่ยนคำสั่ง kill เล็กน้อยแล้วใช้รหัสกระบวนการเดียวกันกับที่คุณเรียกค้นจากขั้นตอนก่อนหน้า:
kill -CONT PID
ตัวอย่างเช่นเพื่อดำเนินการต่อแอป iTunes โดยใช้ PID จากก่อนหน้านี้:
kill -CONT 3138
และตอนนี้ iTunes สามารถใช้งานได้อีกครั้งลบเคอร์เซอร์รอคอย พร้อมกับนี้กลับมาถึงระดับของการบริโภค CPU ใดมีอยู่ก่อนหน้านี้
ภาพหน้าจอด้านล่างแสดงให้เห็นถึงเคล็ดลับนี้โดยใช้ทั้งคำสั่ง kill และ killall:

ใช้ -STOP และ -CONT กับ killall เป็นหลักเหมือนกัน แต่ก็มีข้อ จำกัด เกี่ยวกับชื่อบางส่วนและทำให้เราครอบคลุมวิธีการโดยตรงในการใช้ kill บนพื้นฐาน PID แทน อย่างไรก็ตามเราจะสาธิตเรื่องนี้ด้วย killall ด้วย
การหยุดทำงานและการใช้งานต่อเนื่องตามชื่อแอป
หากคุณรู้จักแอ็พพลิเคชันหรือชื่อกระบวนการที่แน่นอนคุณสามารถใช้คำสั่ง 'killall' ด้วยการ -STOP flag เพื่อหยุดกระบวนการ นี่สามารถทำได้ง่ายขึ้นสำหรับแอปที่ง่ายต่อการระบุด้วยชื่อ แต่มีข้อ จำกัด ในการทำงานกับกระบวนการที่มีชื่อที่ซับซ้อนหรือเพื่อหยุดกระบวนการเฉพาะที่มีกระบวนการซ้ำกันโดยใช้ชื่อเดียวกัน (เช่นแท็บ Chrome ที่เฉพาะเจาะจง) หรือหน้าต่างที่ผสมผสานเข้ากับกระบวนการ "Google Chrome Renderer" จำนวนมากดังนั้นเราจึงได้กล่าวถึงแนวทาง PID เป็นอันดับแรกเพราะง่ายกว่ามาก
คำสั่งหยุดชะงักพื้นฐานกับ killall มีดังนี้:
killall -STOP AppName
ไม่แน่ใจว่าชื่อแอปคืออะไร ใช้ ps และ grep:
ps aux |grep AppName
ตัวอย่างเช่นคุณสามารถใช้ grep สำหรับ "Chrome" เพื่อหากระบวนการทั้งหมดด้วย "Chrome" ในชื่อ:
ps aux|grep Chrome
หรือคุณสามารถกำหนดเป้าหมายกระบวนการด้วยชื่อแอปที่เฉพาะเจาะจงได้เช่น:
killall -STOP -c "Google Chrome"
กระบวนการและแอปพลิเคชันที่ดำเนินการต่อกับ killall เป็นเรื่องของการเปลี่ยนสถานะจาก -STOP เพื่อ -CONT ทุกอย่างจะเหมือนกัน:
killall -CONT AppName
ตัวอย่างเช่นเพื่อดำเนินการต่อแอปพลิเคชันที่มีชื่อยาว:
killall -CONT -c "Google Chrome"
แอป / กระบวนการจะทำงานต่อไปตามปกติและการใช้งาน CPU จะกลับไปสู่ตำแหน่งเดิมก่อนที่จะถูกหยุดชั่วคราว
แอปหรือกระบวนการที่ไม่มีช่องว่างในชื่อของพวกเขาอาจได้รับผลกระทบโดยตรงจาก killall โดยไม่มีค่าสถานะหรือตัวชี้วัดเพิ่มเติมเช่น iTunes