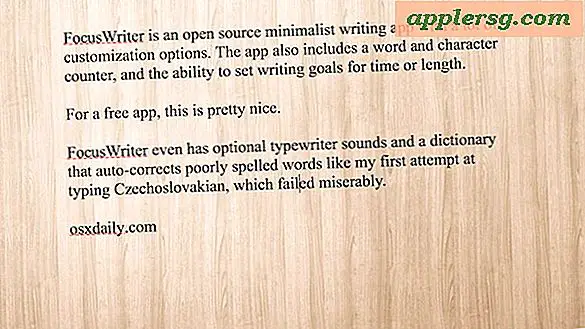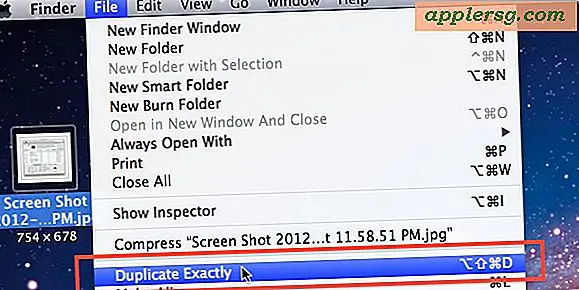วิธีการวางข้อความบนวิดีโอด้วย iMovie สำหรับ iPhone
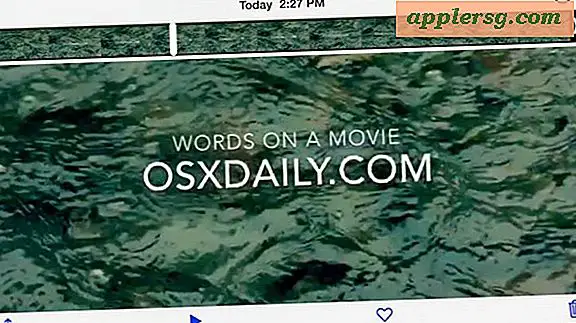
ผู้ใช้ iOS จำนวนมากต้องการทราบวิธีที่พวกเขาสามารถวางข้อความวลีหรือการวางซ้อนคำที่ด้านบนของวิดีโอที่ถ่ายด้วย iPhone ได้ นี่คืองานตัดต่อภาพวิดีโอทั่วไปและเป็นพื้นฐานที่สามารถจัดการกับแอป iMovie บน iPhone ได้ แต่ถ้าคุณไม่เคยเพิ่มข้อความลงในวิดีโอมาก่อนและหากคุณไม่มีพื้นหลังการแก้ไขวิดีโอมาก (เช่นตัวเอง) กระบวนการแก้ไขทั้งหมดด้วย iMovie อาจทำให้เกิดความสับสนเล็กน้อยในตอนแรก ไม่ต้องห่วงเราจะเดินผ่านแต่ละขั้นตอนและสาธิตวิธีวางข้อความไว้ที่ด้านบนของวิดีโอโดยใช้อะไรจาก iMovie สำหรับ iOS
iMovie ติดตั้งมาพร้อมกับ iPhone ทุกตัวที่ทันสมัย แต่สามารถดาวน์โหลดได้จาก App Store ในรุ่นเก่าเช่นกัน ขณะนี้แสดงให้เห็นว่าการใส่ข้อความลงในวิดีโอด้วย iMovie บน iPhone กระบวนการนี้น่าจะเหมือนกันกับ iMovie สำหรับ iPad หรืออุปกรณ์ iOS อื่น ๆ ด้วย สำหรับผู้ใช้ Mac กระบวนการนี้แตกต่างออกไปเล็กน้อย แต่จะครอบคลุมที่นี่หากคุณสนใจ
วิธีใส่ข้อความซ้อนทับบนวิดีโอด้วย iMovie โดยสิ้นเชิงจาก iPhone
ข้อกำหนดเฉพาะสำหรับข้อนี้คือคุณมี iMovie สำหรับ iOS ที่ติดตั้งในอุปกรณ์และวิดีโอที่คุณต้องการแก้ไข ส่วนที่เหลือเป็นเรื่องง่าย:
- เปิดแอป iMovie ใน iOS
- แตะที่ 'project' (ภาพยนตร์ที่คุณต้องการใส่ข้อความ) - หากคุณยังไม่มีโครงการแตะปุ่ม + เพื่อนำเข้าวิดีโอที่คุณต้องการเพื่อแก้ไขจากนั้นเลือกว่าเป็นโครงการของคุณ
- แตะที่ไอคอนโครงการหลักเพื่อเปิดโครงการและแก้ไขวิดีโอ
- แตะที่เส้นเวลาวิดีโอใกล้ด้านล่างของหน้าจอซึ่งจะแสดงตัวเลือกการแก้ไขพร้อมใช้งานแล้วแตะที่ไอคอน "T" เพื่อวางข้อความและเข้าถึงเครื่องมือวางข้อความใน iMovie
- เลือกประเภทข้อความที่คุณต้องการและตำแหน่งในตัวอย่างนี้เราเลือก "มาตรฐาน" และ "ศูนย์" เพื่อวางข้อความไว้ตรงกลางของวิดีโอ
- แตะที่ข้อความเพื่อแก้ไขหรือเปลี่ยนคำบนหน้าจอด้วยแป้นพิมพ์ iOS ตามปกติ
- เมื่อเสร็จแล้วให้แตะปุ่มลูกศรย้อนกลับ "<" จากนั้นแทปที่ไอคอน Sharing (เป็นรูปสี่เหลี่ยมผืนผ้าที่มีลูกศรออกมา) เพื่อบันทึกวิดีโอ
- เลือก "บันทึกวิดีโอ" เพื่อบันทึกวิดีโอที่แก้ไขใหม่ลงในแอปรูปภาพและกล้องถ่ายรูปของคุณหรือเลือก iCloud Drive, Vimeo, Facebook, YouTube หรือที่คุณเลือก



คุณสามารถเลือกตัวเลือกคุณภาพวิดีโอที่แตกต่างกันเพื่อบันทึก; 360p, 540p, 720p และ 1080p โปรดทราบว่าตัวเลือกคุณภาพที่มีคุณภาพดีกว่ามากทำให้มีขนาดไฟล์ที่ใหญ่ขึ้นและทำให้ประหยัดเวลาได้อีกด้วย
หากคุณบันทึกวิดีโอจาก iMovie ลงในไลบรารีในท้องถิ่นหรือ iCloud คุณสามารถดูตัดต่อและแบ่งปันได้โดยตรงจาก iPhone เช่นวิดีโออื่น ๆ จากแอป Photos:

วิดีโอตัวอย่างด้านล่างแสดงภาพเคลื่อนไหวช้าที่ถ่ายด้วย iPhone ที่มีการวางซ้อนข้อความวางอยู่บนยอดภาพยนตร์คุณภาพของวิดีโอตัวอย่างคือ 360p ซึ่งเป็นความละเอียดต่ำที่สุดที่สามารถทำได้บน iPhone ที่มีการส่งออก iMovie:
อีกด้านหนึ่งที่คุ้มค่ากับการบันทึกวิดีโอความละเอียดสูงจาก iMovie บน iPhone คือถ้าคุณต้องการถ่ายโอนวิดีโอความละเอียดสูงแบบ Full HD และไม่ได้บีบอัดไฟล์วิดีโอความละเอียดต่ำคุณต้องถ่ายโอนวิดีโอความละเอียดสูงจาก iPhone ไปยังคอมพิวเตอร์ด้วยสาย USB, การส่งผ่าน iMessage อีเมลหรือ iCloud จะบีบอัดวิดีโอในองศาที่แตกต่างกันหรืออย่างน้อยก็ให้ใช้เวลานานพอสมควรเนื่องจากวิดีโอความละเอียดสูงอาจมีหลายร้อย MB หากไม่มี GB ในขนาดไฟล์ หากสงสัยให้ใช้วิธี USB หากคุณต้องการให้วิดีโอที่มีคุณภาพสูงสุดจาก iPhone คัดลอกไปยัง Mac หรือ PC
โดยรวมแล้วสำหรับการแก้ไขวิดีโอง่ายๆการจัดตำแหน่งข้อความตัวกรองและการปรับเปลี่ยนภาพยนตร์ขั้นพื้นฐานอื่น ๆ แอป iMovie บน iPhone (และ iPad) ใช้งานได้ง่ายมาก ฉันมีประสบการณ์ในการแก้ไขวิดีโอเป็นหลักและฉันสามารถคิดออกด้วย iMovie สำหรับ iOS ในเวลาเพียงไม่กี่นาทีหรือสองนาทีในขณะที่การปฏิบัติงานเดียวกันกับการวางวิดีโอบน iPad ด้วย iMovie สำหรับ Mac OS X เป็นเรื่องที่น่าสนใจและน่าแปลกใจ ประสบการณ์กับผู้ที่ไม่มีประสบการณ์ใด ๆ ของ iMovie ด้วยเหตุนี้ถ้าคุณต้องการใส่ข้อความลงในวิดีโอการทำเช่นนี้โดยตรงจาก iPhone หรือ iPad อาจเป็นวิธีที่ง่ายที่สุดในการไปในขณะนี้