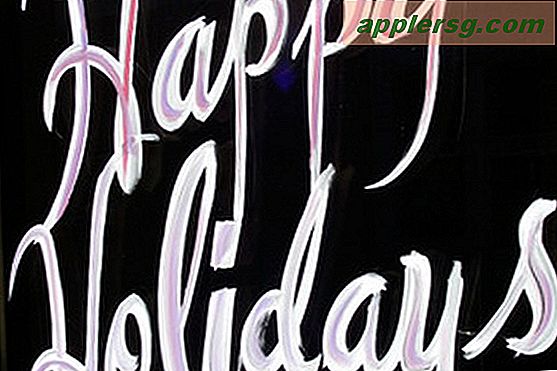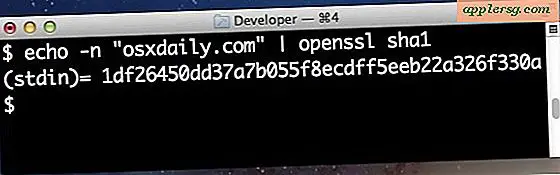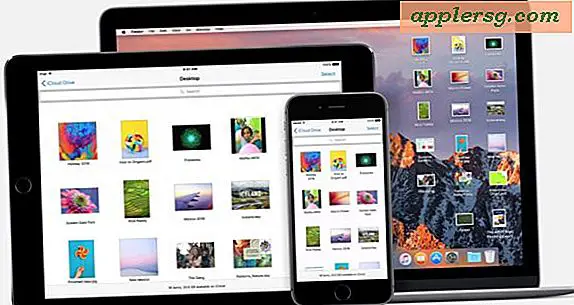วิธีการพิมพ์หน้าจอในเครื่อง Mac

วิธีการพิมพ์หน้าจอไปยังแฟ้มบนเดสก์ท็อปใน Mac OS X
ฟังก์ชันพื้นฐานของการถ่ายภาพหน้าจอของหน้าต่างหรือเดสก์ท็อปใน Mac OS X จะเป็นการจับภาพเดสก์ท็อปและหน้าต่างที่เปิดอยู่ทั้งหมดและเรียกใช้แอปพลิเคชันและทิ้งไปยังไฟล์ที่ไม่ซ้ำกันบนเดสก์ท็อปของ Mac แป้นพิมพ์ลัดแต่ละปุ่มจะใช้การกด Command และ Shift พร้อมกันเพื่อเป็นพื้นฐานในการดำเนินการตามด้วยหมายเลขหรือคีย์อื่น:
- Command + Shift + 3: ถ่าย ภาพหน้าจอแบบเต็มหน้าจอ (หรือหน้าจอหากมีจอภาพหลายจอ) และบันทึกเป็นไฟล์บนเดสก์ท็อป
- Command + Shift + 4: จะแสดงกล่องเลือกเพื่อให้คุณสามารถระบุพื้นที่ที่จะใช้ภาพหน้าจอจากนั้นบันทึกเป็นไฟล์ไปยังเดสก์ท็อป
- Command + Shift + 4 จากนั้นให้เว้นวรรคจากนั้นคลิกที่หน้าต่าง: ใช้ภาพหน้าจอของหน้าต่างเท่านั้นและบันทึกเป็นไฟล์ไปยังเดสก์ท็อป

เนื่องจากวิธีนี้มีประสิทธิภาพในการพิมพ์หน้าจอไปยังเดสก์ท็อปเป็นไฟล์เฉพาะที่มีการจับภาพหน้าจอจึงทำให้ขั้นตอนที่ไม่จำเป็นต้องวางภาพหน้าจอลงในแอพพลิเคชันอื่นแล้วบันทึกด้วยตนเอง หากคุณไม่ต้องการบันทึกไฟล์ลงในเดสก์ท็อปคุณสามารถคัดลอกไปยังคลิปบอร์ดแทนซึ่งจะสามารถวางที่อื่นเช่นเดียวกับสิ่งที่เกิดขึ้นในโลก Windows
วิธีพิมพ์หน้าจอลงในคลิปบอร์ดบนเครื่อง Mac
การบันทึกภาพที่บันทึกไปยังคลิปบอร์ดจะมีลักษณะคล้ายกับคุณลักษณะ Print Screen ในโลก Windows หากคุณต้องการใช้ Mac Print Screen พิมพ์ภาพลงในคลิปบอร์ดเพื่อให้คุณสามารถวางลงในแอปหรือเอกสารอื่นได้คุณควรใช้คำสั่งเหล่านี้แทน:
- Command + Control + Shift + 3: ถ่ายภาพหน้าจอทั้งหมดและบันทึกลงในคลิปบอร์ดโดยตรงเพื่อวางที่อื่น
- Command + Control + Shift + 4 จากนั้นเลือกพื้นที่: ใช้ภาพหน้าจอของรายการที่เลือกโดยใช้ช่องสี่เหลี่ยมผืนผ้าและบันทึกลงในคลิปบอร์ดเพื่อวางที่อื่น
- Command + Control + Shift + 4 จากนั้นคลิกช่องว่าง: ใช้ภาพหน้าจอของหน้าต่างตามที่ระบุโดยเคอร์เซอร์สแนปช็อตที่กวาดและบันทึกที่จับภาพไปยังคลิปบอร์ดเพื่อวาง

โปรดจำไว้ว่าแป้น Command บนแป้นพิมพ์ Mac บางรุ่นเก่ามีโลโก้ Apple อยู่เช่นนี้ แต่แป้นพิมพ์ Mac รุ่นใหม่จะพูดว่า "command" กับพวกเขาพร้อมกับ คีย์คำสั่งจะอยู่ถัดจากสเปซบาร์ ต่อไปนี้เป็นสิ่งที่เทียบเท่ากับหน้าจอหลักที่พิมพ์บนแป้นพิมพ์ Apple มาตรฐานควรใช้ปุ่มกดสีแดงทั้งหมดพร้อมกัน:
สิ่งสุดท้ายที่ต้องสังเกตในที่นี้เกี่ยวข้องกับจอภาพหลายจอ ภาพหน้าจอที่มีจุดมุ่งหมายเพื่อคัดลอกหน้าจอทั้งหมดจะคัดลอก หน้าจอทั้งหมด หาก Mac ใช้งานจอแสดงผลหลายจอ ไม่ได้ใช้กับรูปสี่เหลี่ยมผืนผ้าที่วาดด้วยกล่องหรือเลือกการถ่ายทำของหน้าต่างที่ระบุไม่ใช่แบบเต็มหน้าจอ
อีกครั้งเน้นคีย์ลัด: Command + Shift + 3 จะพิมพ์หน้าจอไปยังไฟล์บนเดสก์ท็อป Mac ขณะ Command + Control + Shift + 3 จะพิมพ์หน้าจอไปยังคลิปบอร์ดเหมือนกับฟังก์ชัน Windows ทำงาน จำความแตกต่างระหว่างสองและใช้ที่ดีที่สุดสำหรับคุณ

บทความนี้มีจุดประสงค์เพื่อผู้ที่เข้ามาใหม่ในแพลตฟอร์ม Mac โดยเฉพาะผู้ที่อพยพย้ายจากโลก Windows ไม่ใช่เรื่องผิดปกติที่ได้ยินคนถาม ว่า "เหตุใดจึงไม่มีปุ่ม Print Screen for Mac" แต่คำตอบก็คือ Mac นำเสนอตัวเลือกที่มีประสิทธิภาพมากกว่าที่จะกดปุ่มเดียวบนแป้นพิมพ์ แม้จะมีคำศัพท์เกี่ยวกับ 'printing screen' ที่เกิดจากโลก PC ของ Windows แต่ก็ยังคงใช้กับ Mac OS แม้ว่าจะมีการติดตั้งผิดพลาดทางเทคนิค แต่กับคนจำนวนมากที่เปลี่ยนไปใช้ระบบปฏิบัติการใหม่ของ Mac ไม่ต้องสงสัยเลยว่าคำศัพท์ยังเป็นที่แพร่หลายอยู่ ข่าวดีก็คือเมื่อคุณเรียนรู้วิธีการพิมพ์หน้าจอเทียบเท่าโดยการจับภาพเดสก์ท็อปด้วยการกดแป้นพิมพ์พวกเขาเข้าใจได้อย่างรวดเร็วว่าทำไมจึงไม่จำเป็นต้องซับซ้อนคีย์บอร์ดด้วยปุ่มที่ไม่จำเป็นรวมทั้งได้รับประสบการณ์จากการมี มีทางเลือกมากขึ้นและควบคุมสิ่งที่ได้รับการบันทึกไว้และอย่างไร
สลับล่าสุด? สองคำแนะนำที่เป็นประโยชน์อื่น ๆ สำหรับ switchers Mac ล่าสุดถือว่าใช้ Internet Explorer for Mac ผ่านเทคนิคต่างๆและทำความเข้าใจกับ Mac Task Manager ที่เรียกว่า Activity Monitor
อัปเดต: 4/30/2014