วิธีการลดขนาดพื้นที่จัดเก็บข้อมูล "ระบบ" บน iPhone หรือ iPad
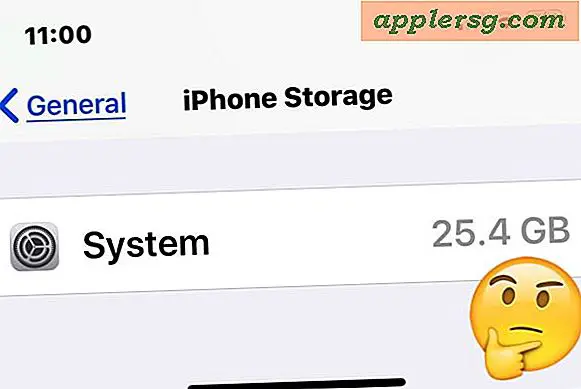
หากคุณเคยเข้าชมส่วนการจัดเก็บข้อมูล iOS ของแอปการตั้งค่าบน iPhone หรือ iPad คุณอาจสังเกตว่าส่วนพื้นที่เก็บข้อมูล "ระบบ" มีอยู่ค่อนข้างมากและสามารถใช้พื้นที่เก็บข้อมูลจำนวนมากได้ สำหรับอุปกรณ์จัดเก็บข้อมูลขนาดใหญ่พิเศษนี้อาจไม่ใช่เรื่องใหญ่ แต่ถ้าคุณมี "ระบบ" เก็บข้อมูลพื้นที่เก็บข้อมูลขนาด 16GB บนอุปกรณ์ขนาด 32GB นั่นแสดงว่าเป็นภาระการจัดเก็บข้อมูลที่กระทบกับกำลังการผลิตทั้งหมดของอุปกรณ์ซึ่งอาจป้องกันการใช้งานอื่น ๆ อุปกรณ์เนื่องจากไม่สามารถดาวน์โหลดแอปเกมสื่อหรือข้อมูลอื่น ๆ ลงในอุปกรณ์ได้ ดังนั้นการลดขนาดพื้นที่จัดเก็บข้อมูล "ระบบ" ของอุปกรณ์ iOS เป็นที่น่าพอใจ
เคล็ดลับนี้จะครอบคลุมวิธีการที่ผิดปกติบางอย่างเพื่อลดขนาดข้อมูลทั้งหมดของ "ระบบ" ตามที่พบในการตั้งค่าจัดเก็บข้อมูลของ iPad หรือ iPhone
กำลังตรวจสอบปัจจุบัน "ระบบ" ขนาดพื้นที่เก็บข้อมูลใน iOS
ก่อนที่จะดำเนินการต่อคุณอาจต้องการทราบว่าระบบจัดเก็บข้อมูล "ระบบ" ในปัจจุบันของคุณมีขนาดใหญ่เพียงใดก่อนที่จะพยายามลดกำลังการผลิตซึ่งจะทำให้คุณเป็นจุดอ้างอิงในการทำงานด้วย คุณสามารถตรวจสอบขนาดพื้นที่เก็บข้อมูลของระบบได้โดยทำดังนี้
- เปิดแอป "ตั้งค่า" ใน iPhone หรือ iPad จากนั้นไปที่ "ทั่วไป"
- เลือก 'iPhone Storage' หรือ 'iPad Storage'
- รอจนการคำนวณการใช้งานจัดเก็บข้อมูลจากนั้นเลื่อนไปทางด้านล่างของหน้าจอ Storage เพื่อค้นหา "System"
"ระบบ" อาจมีขนาดแตกต่างกันออกไปบางครั้งก็มีขนาด 7 GB หรือมากกว่า แต่ก็ยังสามารถเป็น 10GB, 15GB หรือแม้กระทั่งขนาดมหันต์ 25 GB หรือใหญ่เกินไปแม้แต่ในอุปกรณ์ชนิดเดียวกัน ดูเหมือนว่าการใช้พื้นที่เก็บข้อมูลแบบสุ่ม แต่มีนัยสำคัญทำให้ "ระบบ" เหมือนกับที่จัดเก็บ "อื่น ๆ " ซึ่งทำให้ผู้ใช้บางรายรู้สึกผิดหวังโดยใช้อุปกรณ์เก็บข้อมูลใน iOS
ตอนนี้คุณทราบแล้วว่าพื้นที่จัดเก็บ "ระบบ" ของคุณมีขนาดใหญ่ตั้งแต่เริ่มต้นเรามาดูขั้นตอนที่อาจช่วยลดขนาดพื้นที่เก็บข้อมูลนั้น
วิธีหด "Storage System" บน iPhone หรือ iPad
หากต้องการใช้เคล็ดลับนี้เพื่อลดขนาดความจุของ "ระบบ" ในที่เก็บข้อมูล iPhone หรือพื้นที่เก็บข้อมูล iPad คุณจะต้องมีอุปกรณ์ iOS เครื่องคอมพิวเตอร์ที่มี iTunes และสาย USB เพื่อเชื่อมต่ออุปกรณ์กับคอมพิวเตอร์ ถ้าคุณมีทั้งหมดที่เหลือเป็นเรื่องง่ายอย่างน่าทึ่ง
- เปิด iTunes ในคอมพิวเตอร์อาจเป็น Mac หรือ Windows PC
- เชื่อมต่อสาย USB เข้ากับเครื่องคอมพิวเตอร์จากนั้นต่อ iPhone หรือ iPad เข้ากับสาย USB นั้น
- ปลดล็อก iPhone หรือ iPad โดยการป้อนรหัสผ่านอุปกรณ์ - หากคุณไม่เคยเชื่อมต่อกับคอมพิวเตอร์ก่อนที่คุณจะต้อง "เชื่อถือ" คอมพิวเตอร์เมื่อป๊อปอัปปรากฏขึ้น
- ปล่อยให้ iPhone หรือ iPad เชื่อมต่อกับคอมพิวเตอร์โดยเปิด iTunes สักสองสามนาทีคุณไม่จำเป็นต้องซิงค์หรือเพียงแค่ปล่อยให้นั่ง
- เปิดแอป "การตั้งค่า" จากนั้นไปที่ "ทั่วไป" และไปที่ส่วน "พื้นที่เก็บข้อมูล" ของอุปกรณ์ซึ่งเลื่อนลงจนสุดเพื่อดู "ระบบ" ซึ่งควรมีการคำนวณใหม่และบ่อยครั้ง (แต่ไม่บ่อย) ลดขนาดลงอย่างมาก
- ตัดการเชื่อมต่อ iPhone หรือ iPad ออกจากคอมพิวเตอร์และสาย USB และเพลิดเพลินไปกับพื้นที่จัดเก็บฟรีใหม่ของคุณ

ทำไมการทำงานนี้ไม่ชัดเจน แต่อาจเป็นไปได้ว่าเมื่อคุณเชื่อมต่อ iPhone หรือ iPad เข้ากับคอมพิวเตอร์และเปิด iTunes ระบบจะทำการบำรุงรักษาหรือล้างข้อมูลบางอย่างซึ่งจะทิ้งไฟล์แคชและไฟล์ชั่วคราวจากส่วนระบบ iOS ซึ่งอาจเป็นไปได้สำหรับการเตรียมการ การสำรองข้อมูลไปยัง iTunes และเมื่อทำเสร็จแล้วจะสามารถเพิ่มปริมาณการจัดเก็บข้อมูลบนอุปกรณ์ได้อย่างน่าทึ่ง
ในภาพหน้าจอที่แสดงไว้ในที่นี้ฉันสามารถเพิ่มพื้นที่จัดเก็บข้อมูลบน iPhone ได้ฟรีเพียง 5 กิกะไบต์เพียงเสียบปลั๊กลงในคอมพิวเตอร์ด้วย iTunes แล้วปล่อยให้นั่งอยู่สองนาทีขณะปลดล็อก ใน iPad ฉันสามารถเพิ่ม 2 GB ให้ทำแบบเดียวกันได้
วิธีนี้ไม่สามารถรับประกันได้ว่าจะใช้งานได้อย่างไรก็ตามใน iPhone X ที่มีขนาดระบบที่ใหญ่ถึง 25.6 GB จะทำให้มีการปลดปล่อยเฉพาะที่มีขนาดไม่ถึง 1 GB เท่านั้น ผู้ใช้บางรายอาจรายงานการเปลี่ยนแปลงขนาดของ "ระบบ" ได้มากขึ้น แต่ดูเหมือนว่าจะไม่มีการสัมผัสหรือเหตุผลมากนักหากคุณมีท่าทางร่วมกันในความคิดเห็นด้านล่างนี้
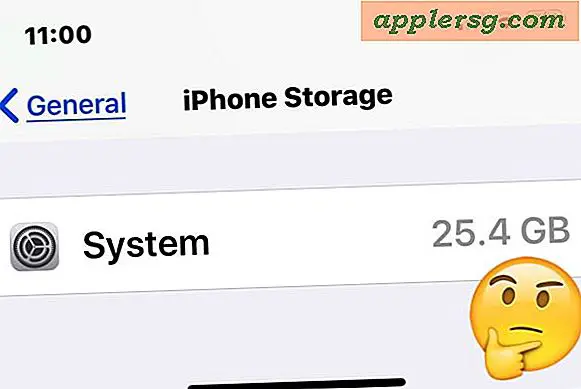
ระบบ "จัดเก็บ" คืออะไร?
ส่วน "ระบบ" ของ iPhone หรือ iPad Storage มีแนวโน้มค่อนข้างเป็นตัวอักษรซอฟต์แวร์ระบบของ ซึ่งรวมถึง iOS ซึ่งเป็นระบบปฏิบัติการหลักที่ทำงานบน iPhone หรือ iPad รวมถึงฟังก์ชันระบบแอประบบและส่วนประกอบของระบบอื่น ๆ เช่นแคชไฟล์ชั่วคราวและรากฐานอื่น ๆ ของระบบปฏิบัติการ iOS
ขนาดการใช้พื้นที่เก็บข้อมูลแบบสุ่มและแตกต่างกันอย่างกว้างขวางของส่วน "ระบบ" ของ iOS Storage เป็นประเภทเดียวกับพื้นที่จัดเก็บข้อมูล "อื่น ๆ " ที่ไม่สมบูรณ์ของอุปกรณ์ iOS ซึ่งยังคงอยู่ในส่วนพื้นที่จัดเก็บของแอปการตั้งค่า แต่ดูเหมือนว่า "ระบบ" อยู่ในส่วน "อื่น ๆ " แล้ว

ตัวเลือกอื่นที่ลดลงอย่างต่อเนื่องลง iOS "ระบบ" จัดเก็บข้อมูลมากขึ้นอย่างมาก; ลบอุปกรณ์จากนั้นติดตั้ง iOS และเรียกคืนจากสำเนาสำรองของคุณ เห็นได้ชัดว่านี่เป็นงานที่สำคัญอย่างหนึ่งดังนั้นจึงไม่ใช่เรื่องแรกสำหรับทุกคน ในทำนองเดียวกันการคืนค่า iOS จะลดความจุ "อื่น ๆ " ใน iPhone หรือ iPad ด้วย
เคล็ดลับการจัดเก็บ iOS ทั่วไป
หนึ่งในข้อร้องเรียนที่ใหญ่ที่สุดสำหรับผู้ใช้ iPhone และ iPad มักเกี่ยวข้องกับพื้นที่จัดเก็บข้อมูลที่ไม่เพียงพอบนอุปกรณ์ (พร้อมกับ iCloud แต่เป็นหัวข้ออื่น) โดยเฉพาะในรูปแบบขนาดพื้นที่เก็บข้อมูลขนาดเล็กที่มีความจุ 16GB และ 32GB แต่แม้จะมีขนาด 64 GB, 128GB และ 256 GB เกินไปทั้งนี้ขึ้นอยู่กับจำนวนเนื้อหาที่มีอยู่
หากคุณต้องการเพิ่มพื้นที่เก็บข้อมูล "ระบบ" เพื่อลดการใช้พื้นที่เก็บข้อมูลทั่วไปใน iPhone หรือ iPad คุณอาจสนใจเรียนรู้วิธีลบและลบพื้นที่เก็บข้อมูล "อื่น ๆ " ใน iPhone หรือ iPad พร้อมกับลบ " เอกสารและข้อมูล "จากแอป iOS เคล็ดลับที่เป็นประโยชน์อื่น ๆ เกี่ยวกับการเพิ่มพื้นที่เก็บข้อมูลในอุปกรณ์ iOS ได้แก่ การลดแอปฯ จาก iOS ที่ไม่ได้ใช้ลบแอปที่ไม่ได้ใช้งานซึ่งช่วยให้สามารถปิดแอปพลิเคชันที่ไม่ได้ใช้โดยอัตโนมัติและเน้นการล้างข้อมูล "เอกสารและข้อมูล" จากแอปบน iPhone หรือ iPad ได้โดยเฉพาะ กับแอปต่างๆเช่น Instagram ซึ่งมีแคชขนาดใหญ่ที่ใช้พื้นที่เก็บข้อมูลบน iPhone
เคล็ดลับนี้ช่วยลดพื้นที่เก็บข้อมูล "ระบบ" ของคุณบน iPhone หรือ iPad ได้หรือไม่? คุณมีเทคนิคที่เป็นประโยชน์อื่น ๆ เพื่อลดความสามารถในการจัดเก็บข้อมูลระบบหรือความจุอื่น ๆ บนอุปกรณ์ iOS หรือไม่? แบ่งปันประสบการณ์ของคุณในความคิดเห็นด้านล่าง!











