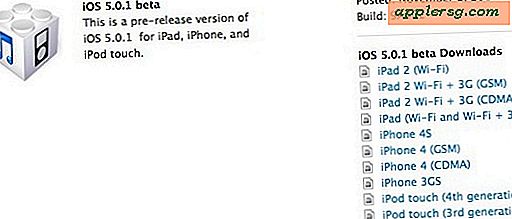วิธีการ Wake Mac จากระยะไกลจากโหมดสลีปพร้อม Wake On LAN จาก iPhone

การใช้คุณลักษณะเครือข่ายที่มีประโยชน์ซึ่งติดตั้งใน OS X และได้รับการสนับสนุนจาก Mac ที่ทันสมัยที่สุดคุณจะสามารถปลุกเครื่อง Mac จากระยะไกลโดยใช้ iPhone (หรือ iPod touch, iPad และ Android ได้) นี่เป็นการกระทำโดยใช้สิ่งที่เรียกว่า Wake On LAN (WOL) และตั้งค่าได้ง่ายใน Mac OS X และใช้จากสมาร์ทโฟนโดยใช้แอปฟรี ผลที่ตามมาคือสิ่งที่ตรงกันข้ามกันทั้งหมดของเทคนิคการนอนหลับแบบระยะไกลที่เราได้กล่าวมาก่อนหน้านี้และแทนที่จะใช้การนอนหลับแบบระยะไกลคุณสามารถปลุกเครื่องได้จากระยะไกลแทนที่จะใช้ Mac พร้อมสำหรับการเข้าถึงเครือข่ายทั่วไปหรือใช้งานได้เร็วกว่า ลองมาดูวิธีตั้งค่านี้กันดีกว่า
ขั้นแรก: ตั้งค่า Mac สำหรับ Wake On LAN Support
การเปิดใช้งานการสนับสนุน Wake On LAN บนเครื่อง Mac ที่ได้รับการสนับสนุนเป็นเรื่องง่าย:
- ตรวจสอบให้แน่ใจว่า Mac เชื่อมต่ออยู่กับเครือข่าย
- เปิด System Preferences จากเมนู Apple และไปที่แผงควบคุม "Energy Saver"
- ไปที่แท็บ "Power Adapter" และทำเครื่องหมายที่ช่อง "Wake for Wi-Fi network access" (อาจเป็น "Wake for network access" ถ้าอุปกรณ์มีตัวเลือกเครือข่ายหลายตัว) - ทำให้ Wake On LAN ใน OS X
- ตอนนี้กลับไปที่หน้าต่าง System Prefs หลักแล้วเลือก "Network"
- เลือก 'Wi-Fi' จากแถบด้านข้างและจดบันทึกที่อยู่ IP ของเครื่องไว้ทางขวา

ถ้าคุณไม่เห็นตัวเลือก "Wake for network access" ในแผงควบคุม Energy Saver เครื่อง Mac อาจไม่รองรับคุณลักษณะนี้
นอกจากนี้ยังสามารถรับที่อยู่ IP ของ Mac จากแผงควบคุมการแชร์หรือบรรทัดคำสั่งคุณจะต้องใช้รหัสนี้เพื่อให้ตรงกับ ID ของ Mac ที่ต้องการเมื่อคุณตั้งค่า WOL จาก iOS ในอีกสักครู่
ประการที่สอง: กำหนดค่า iPhone App สำหรับการใช้งาน Mac
ตอนนี้คุณจะต้องกำหนดค่าคอนฟิก iOS App (หรือแอนดรอยด์ขึ้นที่ด้านล่าง) เพื่อให้มีข้อมูลเครือข่าย Macs อยู่ในมือเพื่อให้สามารถใช้เคล็ดลับการใช้งานระยะไกลได้:
- ดาวน์โหลดแอปพลิเคชัน iOS ด้วย WOL (Wake On LAN) - Fing เป็นแบบใช้งานได้หลายรูปแบบและฟรีซึ่งเป็นสิ่งที่เราจะมาครอบคลุมที่นี่ (เราชอบการใช้งานอื่น ๆ ด้วย) แต่ Mocha WOL ยังเป็นอิสระและทำงานหรือ คุณสามารถใช้แอปแบบชำระเงินเช่น NetStatus ได้
- เข้าร่วมเครือข่าย wi-fi เดียวกันกับ Mac จากนั้นใช้ Fing และแตะปุ่มรีเฟรชเพื่อสแกนเครือข่ายและค้นหาเครื่อง Mac ที่คุณต้องการจะปลุก
- เลือก Mac ตามที่อยู่ IP และระบุชื่อเช่น "Wake On LAN Home"
- เลื่อนลงและแตะที่ "Wake On Lan" (ใช่ทำแม้ว่า Mac ยังไม่หลับ) - ตอนนี้ Mac ควรถูกบันทึกไว้ในรายการตาม hardwares MAC address แม้ว่าจะมีการเปลี่ยนแปลงที่อยู่ IP

คุณควรจะดีไปตอนนี้ลองทดสอบดูและตรวจสอบให้แน่ใจว่าทุกอย่างทำงานดี
ปลุกเครื่องนอนด้วย WOL จาก iPhone
ด้วยการกำหนดค่าทุกอย่างแล้วการทดสอบอย่างรวดเร็วเพื่อยืนยันว่า WOL ทำงานได้ง่าย:
- บน Mac ให้ดึงเมนู Apple แล้วเลือก "Sleep" ตามปกติให้เครื่องสักครู่เพื่อให้แน่ใจว่าเครื่องกำลังนอนหลับอยู่หรือดูไฟแสดงสถานะกะพริบหากเครื่อง Mac มี
- ตอนนี้เปิดแอป Fing บน iPhone แล้วค้นหา "Wake On LAN Home" (หรือสิ่งที่คุณเรียกว่าเครื่อง) ที่คุณกำหนดค่าไว้ในชุดที่สองของขั้นตอนแล้วเลือก "Wake On Lan" อีกครั้ง - ขณะนี้ Mac กำลังหลับอยู่ ตื่นขึ้น

นี่เป็นวิธีที่ง่ายที่สุดในการทดสอบว่าคุณมีเครื่องอื่นหรืออุปกรณ์อื่นที่สามารถเรียกใช้ ping ได้หรือไม่จากการตรวจพบว่า WOL Mac ได้รับการปลุกโดยการเข้าถึงเครือข่าย แต่ไม่จำเป็น เหตุผลที่การใช้โปรโตคอล WOL เพื่อปลุกเครื่อง Mac ด้วยวิธีนี้ไม่จำเป็นต้องทำให้อุปกรณ์แสดงผลหน้าจอล็อกอินมาตรฐานซึ่งทักทายผู้ใช้ Mac หากพวกเขากดแป้น Spaces สำหรับ Mac ที่กำลังนอนหลับอยู่ แต่จอแสดงผลจะมีสีดำ แต่ฮาร์ดแวร์ก็ยังคงทำงานอยู่และสามารถรับการเชื่อมต่อเครือข่ายปิงและสิ่งอื่น ๆ ที่คุณต้องการทำกับเครื่องได้
ขณะนี้มีการกำหนดค่าและยืนยันว่ากำลังทำงานคุณสามารถปลุก Mac นอนหลับโดยใช้แอปพลิเคชัน Fing บน iPhone ได้ตราบใดที่คุณใช้เครือข่าย Wi-Fi เดียวกัน นี่เป็นวิธีที่ยอดเยี่ยมสำหรับสถานการณ์เช่นเมื่อเดินทางมาถึงที่บ้าน Mac ของคุณจะตื่นขึ้นและรอให้คุณเมื่อคุณเดินเข้าไปในประตูหรือเพื่อปลุกคอมพิวเตอร์ที่ห่างไกลเพื่อเชื่อมต่อ SSH หรือเพื่อให้คอมพิวเตอร์ทำงานตื่นขึ้นมาเมื่อคุณก้าวเข้าไปใน ประตูสำนักงานหรือสมมติว่า WiFi ไปไกลพอเมื่อคุณอยู่ในลานจอดรถ
การแก้ปัญหา iOS ไปยัง OS X Wake On LAN
หากคุณมีปัญหาเกี่ยวกับการตั้งค่าหรือทำให้การทำงานเป็นไปได้คุณสามารถลองทำสิ่งต่างๆได้หลายอย่าง:
- ตรวจสอบอีกครั้งว่า Mac และเวอร์ชันของ OS X สนับสนุน Wake On LAN และเปิดใช้งานอยู่ (เครื่องเก่าและเวอร์ชันไม่ได้)
- ตรวจสอบให้แน่ใจว่า iPhone (หรืออุปกรณ์ iOS อื่น ๆ ) เชื่อมต่อกับเครือข่าย Wi-Fi เดียวกันกับ Mac
- ตรวจสอบเพื่อให้มั่นใจว่าที่อยู่ IP ถูกต้องและที่สำคัญยิ่งขึ้นว่ามีการตรวจพบและใช้ที่อยู่ฮาร์ดแวร์ MAC ที่ถูกต้อง
- พิจารณาตั้งค่า IP แอดเดรสแบบคงที่บน Mac แทนที่จะใช้ IP ที่กำหนด DHCP แบบสุ่ม
- ลองใช้แอปอื่นในฝั่ง iOS: ถ้าคุณใช้ Fing และไม่ได้ผลให้ลอง Mocha WOL ... ถ้าคุณไม่คิดจะจ่ายเงินสำหรับแอปพลิเคชันคุณยังสามารถใช้ NetStatus ซึ่งจะช่วยให้คุณสามารถเพิ่มฮาร์ดแวร์สำหรับ WOL ตาม ที่อยู่ MAC แทนที่จะเป็นที่อยู่ IP เพียงอย่างเดียว
- ตรวจดูให้แน่ใจว่าไม่มีข้อขัดแย้ง IP ของเครือข่าย
คุณอาจต้องการใช้กระบวนการกำหนดค่าอีกครั้งเพื่อไม่ให้พลาดขั้นตอนใด ๆ
คุณสามารถใช้ WOL จาก Android Smartphone เพื่อปลุกเครื่อง Mac หรือ PC ได้หรือไม่?
ใช่โทรศัพท์ Android ยังสามารถปลุกเครื่อง Macs (หรือเครื่องพีซีของ Windows) โดยใช้โปรโตคอล Wake On LAN เดียวกันได้ดังนั้นหากคุณไม่มี iPhone อย่าให้เหงื่อออก การติดตั้ง OS X เริ่มต้นเหมือนกัน แต่คุณต้องใช้แอป Android เพื่อปลุกเครื่อง Mac และทำตามขั้นตอนที่สอง แอปพลิเคชัน Fing มีให้บริการฟรีสำหรับผู้ใช้ Android สามารถดาวน์โหลดได้จาก Google Play สโตร์ซึ่งจะทำให้การตั้งค่าเหมือนกับขั้นตอนที่อธิบายไว้ข้างต้นหรือคุณสามารถใช้สิ่งที่เรียกว่า Mafro WakeOnLan และยังสามารถใช้งานได้ด้วย อินเตอร์เฟซที่แตกต่างกันเล็กน้อย
และการตั้งค่าเพิ่มเติมที่พร้อมใช้งานผ่านแอ็พพลิเคชัน NetStatus ช่วยให้คุณสามารถใช้ Wake On LAN ผ่านทางอินเทอร์เน็ตที่กว้างขึ้นซึ่งหมายความว่าคุณไม่จำเป็นต้องอยู่ในเครือข่าย wi-fi เดียวกันเพื่อให้สามารถทำงานได้นอกเหนือจากการตั้งค่าเริ่มต้น ที่ทำโดยการกำหนดค่าที่อยู่ IP ของเราเตอร์และพอร์ตเปิดที่ส่งต่อไปยัง Mac ด้วยการสนับสนุน WOL - อีกครั้งนี้เป็นทางเลือกและแอปพลิเคชัน WOL ฟรีอื่น ๆ อาจสนับสนุนคุณลักษณะนี้เช่นกัน แต่คุณจะต้องตรวจสอบด้วยตนเอง เนื่องจากบางครั้งต้องมีการกำหนดค่าเราเตอร์จึงอยู่นอกเหนือขอบเขตของบทความนี้