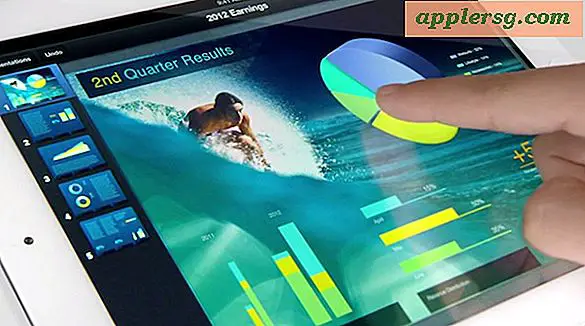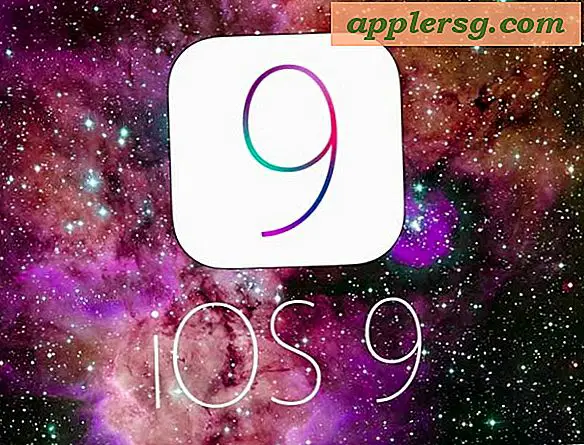วิธีการปรับขนาดภาพบน Mac

การปรับขนาดภาพจะเปลี่ยนความละเอียดของภาพโดยการเพิ่มหรือลดขนาดตามที่ผู้ใช้ต้องการ ใน Mac วิธีหนึ่งที่ง่ายที่สุดในการปรับขนาดภาพคือการใช้แอ็พพลิเคชัน Preview ที่รวมไว้ซึ่งมีอยู่ใน MacOS และ Mac OS X ทุกรุ่น
มีเหตุผลหลายประการที่จะปรับขนาดรูปภาพไม่ว่าจะเป็นภาพที่เหมาะกับเอกสารเว็บเพจอีเมลวอลเปเปอร์หรือเพื่อวัตถุประสงค์อื่น ๆ นอกจากนี้การปรับขนาดภาพจะเป็นประโยชน์ในการลดขนาดไฟล์ของภาพด้วยเนื่องจากความละเอียดที่เล็กลงมีแนวโน้มว่าจะมีขนาดไฟล์เล็กลง ไม่ว่าคุณจะต้องการอะไรเราจะแสดงวิธีที่รวดเร็วที่สุดในการปรับขนาดภาพใน Mac โดยใช้ Preview
โปรดทราบว่าวิธีที่เรากำลังครอบคลุมอยู่ที่นี่มีวัตถุประสงค์เพื่อปรับขนาดไฟล์ภาพเดียวถ้าคุณมีหลายภาพเพื่อปรับขนาดให้เป็นมิติข้อมูลเดียวกันคุณอาจต้องการใช้วิธีปรับขนาดแบทช์สำหรับ Mac แทน
วิธีการปรับขนาดภาพบน Mac
ในคำแนะนำนี้เราจะพาภาพพาโนรามาจากแกรนด์แคนยอนและปรับขนาดจากความละเอียดกว้างมากไปจนถึงความละเอียดของภาพที่มีขนาดเล็กลดขนาดภาพและขนาดไฟล์ในกระบวนการ
- ค้นหารูปภาพในระบบไฟล์ Mac ที่คุณต้องการปรับขนาด
- เปิดไฟล์รูปภาพที่คุณต้องการปรับขนาดลงใน Preview ใน Mac เนื่องจาก Preview เป็นปกติของโปรแกรมดูรูปภาพเริ่มต้นคุณสามารถดับเบิลคลิกที่ภาพใน Finder เพื่อเปิดขึ้นมาได้
- ดึงเมนู "Tools" และเลือก "Adjust Size"
- ที่หน้าจอ 'ขนาดภาพ' ให้เลือกความกว้างและความสูงใหม่เป็นพิกเซล (หรือนิ้ว, ซม., มม., จุด, เป็นเปอร์เซ็นต์) เพื่อปรับขนาดภาพเพื่อปรับขนาดและปรับขนาดตามสัดส่วนให้แน่ใจว่ามีการเลือกตัวเลือก "สัดส่วนตามสัดส่วน" - คลิกที่ "OK" เมื่อพอใจกับขนาดภาพใหม่เพื่อปรับขนาด
- ภาพใน Preview จะปรับขนาดให้เล็กลงตามขนาดความละเอียดที่เลือกไว้ในขั้นตอนก่อนหน้าถ้าไม่ทำเช่นนี้ให้ทำซ้ำขั้นตอนข้างต้นเพื่อปรับขนาดภาพอีกครั้งหรือย้ายไปยังขั้นตอนถัดไป
- เมื่อพอใจกับภาพที่ปรับขนาดแล้วให้ไปที่เมนู "ไฟล์" และเลือก "บันทึก" เพื่อบันทึกภาพที่ปรับขนาดลงในไฟล์ที่มีอยู่หรือเลือก "บันทึกเป็น" เพื่อบันทึกภาพที่ปรับขนาดใหม่เป็นไฟล์ภาพใหม่
- สมมติว่าคุณเลือก "บันทึกเป็น" เลือกชื่อไฟล์ใหม่เลือกปลายทางของไฟล์เลือกรูปแบบไฟล์ที่เหมาะสมและเลือกปรับคุณภาพของภาพจากนั้นคลิกที่ "บันทึก" เพื่อบันทึกภาพที่ปรับขนาด





ภาพที่ปรับขนาดใหม่จะเป็นตำแหน่งที่คุณบันทึกไว้ใน Mac Finder หรือจะเป็นไฟล์เก่าถ้าคุณบันทึกไว้เหนือภาพที่มีอยู่
โปรดจำไว้ว่าคุณสามารถเพิ่มความละเอียดของภาพหรือลดความละเอียดของภาพได้ด้วยการปรับขนาดด้วยวิธีนี้ ถ้าคุณเพิ่มขนาดภาพขนาดไฟล์จะเพิ่มขึ้นในขณะที่ถ้าคุณลดขนาดภาพขนาดไฟล์มักลดลง
โปรดทราบว่าตัวเลือก "Fit into" จะทำให้ขนาดไฟล์ใหม่ดีฟอลต์เป็นจำนวนมาก แต่เราเลือกใช้มิติข้อมูลภาพที่กำหนดเองเพื่อปรับขนาดรูปภาพให้เป็นที่นี่ ในทำนองเดียวกันคุณไม่จำเป็นต้องใช้ตัวเลือก "สัดส่วนตามสัดส่วน" แต่เนื่องจากผู้ใช้ส่วนใหญ่ไม่ต้องการเอียงภาพที่ปรับขนาดของภาพจึงขอแนะนำให้ใช้การปรับขนาดตามสัดส่วน
วิธีนี้จะปรับขนาดภาพใน MacOS หรือ Mac OS X ทุกรุ่นที่เคยเปิดตัวเนื่องจากมีการแสดงตัวอย่างมาพร้อมกับ Mac นับตั้งแต่ต้น วิดีโอด้านล่างแสดงภาพขนาดในตัวอย่างสำหรับ macOS Sierra แต่มีอยู่ใน El Capitan, Yosemite, Mavericks, เสือดาวหิมะเสือและอื่น ๆ อีกมากมาย:
แอปแสดงตัวอย่างมักจะอยู่ภายใต้การชื่นชมมันเป็นที่น่าประทับใจอย่างเต็มรูปแบบที่โดดเด่นแม้ว่าผู้ใช้ Mac จำนวนมากเขียนออกมาเป็นโปรแกรมดูภาพอย่างง่าย ในความเป็นจริงแอพพรีวิวสำหรับ Mac มีการปรับภาพขั้นสูงมากมายและฟังก์ชันการแก้ไขรวมทั้งความสามารถในการเพิ่มความอิ่มตัวของสีแปลงภาพให้เป็นขาวดำภาพพืชการปรับขนาดแบทช์หลาย ๆ รูปแบทช์แปลงไฟล์รูปภาพและอื่น ๆ อีกมากมาย ผู้ใช้ที่ต้องการเจาะลึกความสามารถในแอปสามารถเรียกดูบทความของเราในตัวอย่างสำหรับ Mac ที่นี่
คุณรู้หรือไม่ว่าวิธีปรับขนาดภาพใน Mac อีกวิธีหนึ่งคืออะไร? มีคำแนะนำในการปรับขนาดใดบ้าง แจ้งให้เราทราบในความคิดเห็น.