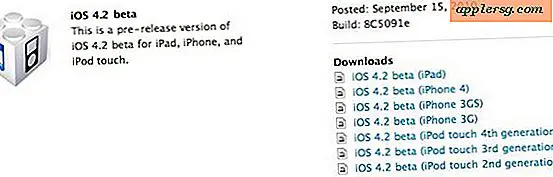วิธีการบันทึกรูปภาพจาก Safari หรือ Mail ลงใน iPad และ iPhone
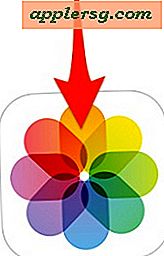 การบันทึกภาพจากเว็บไซต์หรืออีเมลไปยัง iPad หรือ iPhone เป็นเรื่องง่ายมากเมื่อคุณเรียนรู้ นี้อาจเป็นบิตของเคล็ดลับสำหรับผู้เริ่มต้น แต่หลังจากฟีดเดิ้ลคำถามหลายครั้งจากญาติและแม้กระทั่งเห็นมันป๊อปอัพในความคิดเห็นในบทความวอลล์เปเปอร์มีจำนวนเงินที่ยุติธรรมของผู้ที่ไม่ได้ตระหนักถึงวิธีง่ายๆกระบวนการของการประหยัด ภาพโดยตรงไปยังอุปกรณ์ iOS เป็นและที่ตกลงเราจะสอนคุณ!
การบันทึกภาพจากเว็บไซต์หรืออีเมลไปยัง iPad หรือ iPhone เป็นเรื่องง่ายมากเมื่อคุณเรียนรู้ นี้อาจเป็นบิตของเคล็ดลับสำหรับผู้เริ่มต้น แต่หลังจากฟีดเดิ้ลคำถามหลายครั้งจากญาติและแม้กระทั่งเห็นมันป๊อปอัพในความคิดเห็นในบทความวอลล์เปเปอร์มีจำนวนเงินที่ยุติธรรมของผู้ที่ไม่ได้ตระหนักถึงวิธีง่ายๆกระบวนการของการประหยัด ภาพโดยตรงไปยังอุปกรณ์ iOS เป็นและที่ตกลงเราจะสอนคุณ!
ในคำแนะนำนี้เราจะแสดงวิธีบันทึกภาพที่รวมอยู่ในอีเมลจากแอป Mail และวิธีดาวน์โหลดและบันทึกภาพจากเว็บผ่านแอป Safari ทั้งสองวิธีง่ายและค่อนข้างคล้ายกันพวกเขาพึ่งพาวิธีแตะและถือที่มักใช้ใน iOS คุณจะพบสิ่งนี้เหมือนกันใน iPhone, iPad หรือ iPod touch ใด ๆ รูปภาพจะดาวน์โหลดจากเว็บหรืออีเมลไปยังอุปกรณ์ในระบบ ตกลงลองไปดูสิ ...
บันทึกภาพจากเว็บด้วย Safari ใน iOS
เริ่มต้นด้วยการดาวน์โหลดภาพจากเว็บเบราเซอร์:
- จาก Safari ไปที่เว็บไซต์ที่มีภาพที่คุณต้องการบันทึก
- แตะค้างไว้ที่ภาพจนกว่าเมนูเลือกป๊อปอัปจะปรากฏขึ้นจากนั้นแตะ "Save Image"
- ค้นหาภาพที่บันทึกไว้ในแอป Photos

รูปภาพที่บันทึกจากเว็บจะปรากฏใน "Camera Roll" ในมุมมอง Albums หรือ Photos เหมือนกับภาพอื่น ๆ ที่เก็บอยู่ในอุปกรณ์และเหมือนกับภาพที่ถ่ายด้วยกล้อง ดังนั้นคุณเพียงแค่ต้องเปิดแอปพลิเคชันรูปภาพและดูข้อมูลเพิ่มเติมล่าสุดเพื่อค้นหารูปภาพที่บันทึกไว้
คุณจะพบว่ากระบวนการนี้เหมือนกันในทุกเวอร์ชันของ iOS และบนอุปกรณ์ iOS โดยไม่คำนึงถึงว่าเป็น iPhone, iPad หรือ iPod touch อุปกรณ์ที่เก่ากว่าอาจมีซอฟต์แวร์ระบบรุ่นก่อนหน้าซึ่งทำให้ดูแตกต่างกันเล็กน้อย แต่คุณลักษณะที่จะบันทึกรูปภาพจาก Safari ก็เหมือนกัน

ภาพที่บันทึกไว้จะอยู่ในแอป "รูปภาพ" ของ iOS ด้วยเสมอ
การบันทึกรูปภาพจาก Mail เป็นเหมือนเดิม แต่มีโบนัสเพิ่มเติมที่ช่วยให้คุณบันทึกกลุ่มรูปภาพที่ส่งทางอีเมลเป็นไฟล์แนบ
บันทึกภาพจาก Mail Attachments บน iPad หรือ iPhone
การดาวน์โหลดภาพจากอีเมลไปยังที่จัดเก็บข้อมูลในเครื่อง iOS เป็นเรื่องง่ายเกินไปและใช้เคล็ดลับการแตะที่เหมือนกัน:
- จากแอป Mail เปิดอีเมลที่มีภาพ
- แตะที่รูปภาพค้างไว้และเลือก "บันทึกรูปภาพ" จากเมนูป๊อปอัปหรือหากมีหลายภาพและคุณต้องการบันทึกภาพทั้งหมดให้แตะ "บันทึกภาพ # ภาพ"
- ออกจาก Mail และเปิดแอป Photos เพื่อค้นหาภาพที่บันทึกไว้

หากมีหลายภาพคุณจะเห็นปุ่ม "บันทึกรูปภาพทั้งหมด" ที่พร้อมใช้งาน ปุ่ม "บันทึกรูปภาพทั้งหมด" เป็นวิธีที่เร็วที่สุดหากมีภาพจำนวนมากที่แนบมากับอีเมลฉบับเดียว แต่ถ้าคุณใช้แผนบริการข้อมูลมือถือโดยไม่ต้องมีข้อมูลไม่ จำกัด คุณอาจต้องการพิจารณาว่าจะโหลดทั้งหมดในขณะนี้หรือไม่ เมื่อเชื่อมต่อกับเครือข่าย Wi-Fi เนื่องจากรูปถ่ายอาจมีขนาดค่อนข้างใหญ่
นี่ซ้ำกับอุปกรณ์ทั้งหมดและทุกเวอร์ชันของ iOS แม้ว่าจะดูแตกต่างกันเล็กน้อยขึ้นอยู่กับเวอร์ชันของซอฟต์แวร์ที่ใช้งานบน iPhone หรือ iPad อย่างไรก็ตามฟังก์ชันจะเหมือนกัน

เมื่อรูปภาพได้รับการจัดเก็บไว้ในรูปถ่ายแล้วคุณสามารถทำการแก้ไขภาพขั้นพื้นฐานได้โดยใช้เครื่องมือในตัวซึ่งจะช่วยให้สามารถหมุนภาพลดตาแดงและครอบตัดหรือเพิ่มตัวกรองเพื่อปรับแต่งภาพได้ รูปภาพนี้ยังสามารถแก้ไขได้โดยใช้แอพพลิเคบุคคลที่สาม ณ จุดนี้ไม่ว่าจะเป็นเครื่องมือ Snapseed ยอดเยี่ยม Photoshop Instagram หรือ iPhoto

โปรดทราบว่าการจัดเก็บรูปภาพไว้ในเครื่องจะมีผลกับความสามารถในการสำรองข้อมูลของ iCloud ฟรีและจะอยู่ภายใต้ "Camera Roll" เว้นเสียแต่ว่าจะระบุไว้เป็นอย่างอื่นในการตั้งค่าการสำรองข้อมูลของ iCloud รูปภาพยังสามารถใช้พื้นที่เก็บข้อมูลได้ค่อนข้างมากดังนั้นควรสำรองข้อมูลเป็นระยะ ๆ กับคอมพิวเตอร์หรือฮาร์ดไดรฟ์หากต้องการประหยัดเนื้อที่ในอุปกรณ์ iOS