วิธีการบันทึกเว็บเพจเป็นไฟล์ PDF ใน iPad และ iPhone
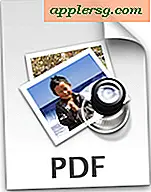 คุณลักษณะเพียงเล็กน้อยที่ iOS ต้องการคือความสามารถในการพิมพ์ลงใน PDF ได้โดยตรงบน iPad และ iPhone ซึ่งเป็นเคล็ดลับยอดนิยมใน Mac และในโลกพีซีที่ช่วยให้คุณสามารถพิมพ์สิ่งต่างๆได้แบบดิจิทัลและในกรณีนี้ให้บันทึก เนื้อหาของเอกสารเว็บหรือเว็บเพจใด ๆ เป็นเอกสาร PDF ที่มีอยู่ในตัวช่วยให้สามารถอ่านต่อพิมพ์หรือใช้เพื่อจุดประสงค์อื่น ๆ ได้ เนื่องจากคุณลักษณะที่ยอดเยี่ยมนี้ไม่ได้ครอบคลุมใน iPhone และ iPad ในขณะนี้เราจึงสามารถใช้เคล็ดลับ bookmarklet ที่ดีร่วมกับบริการเว็บของบุคคลที่สามฟรีเพื่อให้สามารถเพิ่มตัวเลือก "Save as PDF" เป็น Safari ใน iOS ได้ซึ่ง ช่วยให้คุณสามารถพิมพ์หรือแปลงหน้าเว็บใดก็ได้ลงในไฟล์ PDF ที่สามารถเข้าถึงแอพพลิเคชันต่างๆเช่น iBooks ได้ ลองเดินผ่านขั้นตอนการตั้งค่านี้:
คุณลักษณะเพียงเล็กน้อยที่ iOS ต้องการคือความสามารถในการพิมพ์ลงใน PDF ได้โดยตรงบน iPad และ iPhone ซึ่งเป็นเคล็ดลับยอดนิยมใน Mac และในโลกพีซีที่ช่วยให้คุณสามารถพิมพ์สิ่งต่างๆได้แบบดิจิทัลและในกรณีนี้ให้บันทึก เนื้อหาของเอกสารเว็บหรือเว็บเพจใด ๆ เป็นเอกสาร PDF ที่มีอยู่ในตัวช่วยให้สามารถอ่านต่อพิมพ์หรือใช้เพื่อจุดประสงค์อื่น ๆ ได้ เนื่องจากคุณลักษณะที่ยอดเยี่ยมนี้ไม่ได้ครอบคลุมใน iPhone และ iPad ในขณะนี้เราจึงสามารถใช้เคล็ดลับ bookmarklet ที่ดีร่วมกับบริการเว็บของบุคคลที่สามฟรีเพื่อให้สามารถเพิ่มตัวเลือก "Save as PDF" เป็น Safari ใน iOS ได้ซึ่ง ช่วยให้คุณสามารถพิมพ์หรือแปลงหน้าเว็บใดก็ได้ลงในไฟล์ PDF ที่สามารถเข้าถึงแอพพลิเคชันต่างๆเช่น iBooks ได้ ลองเดินผ่านขั้นตอนการตั้งค่านี้:
1: สร้างบุ๊คมาร์ค "พิมพ์ลงใน PDF" ใน Safari
อันดับแรกเราจะสร้าง bookmarklet ที่ให้บริการแปลง PDF ซึ่งเป็นเรื่องง่ายและไม่เสียค่าใช้จ่าย:
- เปิด Safari และไปที่หน้าเว็บใดก็ได้โดยไม่คำนึงถึงเรื่องนี้ แต่อย่างไรก็ตามก็จะต้องแก้ไขต่อไป
- คัดลอกข้อความจาวาสคริปต์ต่อไปนี้ตามที่ปรากฏเพื่อให้อยู่ในคลิปบ iOS:
- แตะปุ่มแชร์ (ดูเหมือนสี่เหลี่ยมจัตุรัสที่มีลูกศรออกมาจากนั้น) เลือก "บุ๊กมาร์ก" และระบุชื่อบุ๊กมาร์กอย่าง "บันทึกเป็น PDF" หรือ "แปลงเป็น PDF" แล้วเลือก "บันทึก" - ละเว้น URL สำหรับตอนนี้
- แตะแท็บบุ๊กมาร์กที่ด้านล่างและเลือกปุ่ม "แก้ไข"
- เลือกบุ๊คมาร์ค "แปลงเป็น PDF" ที่คุณเพิ่งสร้าง / บันทึกแล้วแตะลงในฟีด URL
- ลบ URL ที่มีอยู่แล้ววางโค้ดจาวาสคริปต์ที่คุณคัดลอกไว้ในขั้นตอนแรกเพื่อให้แน่ใจว่าได้ปรากฏตามที่ตั้งใจไว้
- แตะ "เสร็จสิ้น" แล้วปิดจากเมนูบุ๊กมาร์ก
javascript:pdf_url=location.href;location.href='http://pdfmyurl.com?url='+escape(pdf_url)



การสร้างบุ๊กมาร์กเกตเสร็จสิ้นและคุณพร้อมที่จะใช้แล้ว
URL ตัวแปลง Web-to-PDF ตัวเลือก: แม้ว่าจะไม่ควรมีปัญหาใด ๆ กับบริการ javascript และ PDF conversion ข้างต้นเราจะให้ Conversion Javascript แบบ Web-to-PDF ในกรณีที่เอกสารดังกล่าวหยุดทำงานหรือ เป็นปัญหาสำหรับคุณ
javascript:void(window.open('http://www.web2pdfconvert.com/convert.aspx?cURL='+escape(location.href)))
ทุกอย่างเป็นอย่างอื่นเว้นแต่ว่าจะใช้บริการอื่นและจาวาสคริปต์จะเปิดหน้าเว็บที่แปลงแล้วไปยังหน้าต่างใหม่ซึ่งจะสามารถบันทึกได้ ในการทดสอบพวกเขาทั้งสองทำงานเหมือนกันและทำให้เราไม่มีทางเลือกหรืออีกทางเลือกหนึ่ง แต่เมื่อพิจารณาว่าบริการเหล่านี้เป็นบริการฟรีอาจมีข้อ จำกัด เกี่ยวกับข้ออื่น ๆ ที่เราไม่รู้จัก อย่างไรก็ตามใช้สิ่งที่คุณต้องการ
2: บันทึกเว็บเพจเป็น PDF
ตอนนี้เพื่อบันทึกเว็บเพจเป็น PDF สิ่งที่คุณต้องทำคือไปที่เว็บเพจที่คุณต้องการบันทึกเป็นเอกสาร PDF จากนั้นเลือก bookmarklet ที่เพิ่งสร้างขึ้น
- ไปที่หน้าเว็บใด ๆ (OSXDaily.com อยู่เสมอใช่หรือไม่?) แล้วลากเมนูบุ๊กมาร์กและเลือกบุ๊คมาร์คของ "แปลงเป็น PDF" ที่คุณสร้างขึ้นเพื่อแปลงหน้าเว็บเป็นไฟล์ PDF ทันที
- เลือก "เปิดใน iBooks" เพื่อบันทึกเว็บเพจ PDF ลงในห้องสมุด iBooks หรือเลือก "เปิดใน" เพื่อเลือกแอปปลายทางอื่น


iBooks จะเปิดขึ้นและคุณจะสามารถเข้าถึงเว็บเพจได้โดยตรงเป็นไฟล์ PDF ที่เก็บอยู่ภายในเครื่อง iOS หากเอกสารเป็นแบบหลายหน้าภาพจะถูกแบ่งออกเป็นหน้าเว็บที่ไม่ซ้ำกันซึ่งมีการเรียกดูภาพขนาดย่อ

คุณอาจต้องการตั้งค่าแถบบุ๊กมาร์กให้ปรากฏใน Safari บน iPad ได้เสมอทั้งนี้ขึ้นอยู่กับความถี่ในการใช้งานนี้ดังนั้นคุณจึงสามารถเข้าถึงบุ๊คมาร์ค "พิมพ์ PDF" ที่สร้างขึ้นได้เสมอ ข้อเสียที่แท้จริงเพียงอย่างเดียวในการแสดงแถบบุ๊กมาร์กตลอดเวลาคือการลดพื้นที่ในการดูภาพของหน้าเว็บเล็กน้อยและทำให้หน้าจอดูสกปรกเล็กน้อย
อย่าลืมดูบุ๊คมาร์คที่เป็นประโยชน์อื่น ๆ สำหรับ iOS ซึ่งแต่ละส่วนสามารถใช้เพื่อเพิ่มคุณลักษณะที่ยอดเยี่ยมบางอย่างที่ขาดหายไปจาก Safari ได้









![ดู Jony Ive อภิปรายครบรอบ 20 ปี Mac ในปี 1997 [วิดีโอ]](http://applersg.com/img/fun/483/watch-jony-ive-discuss-20th-anniversary-mac-1997.jpg)


