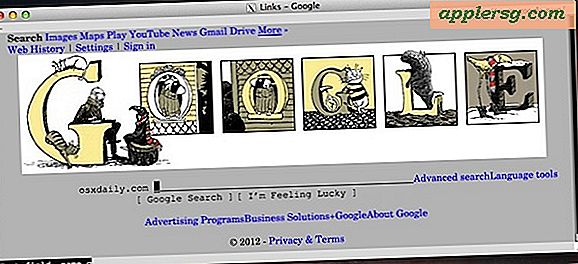วิธีการบันทึกเว็บเพจเป็น PDF ใน iPad และ iPhone วิธีที่ง่าย

ต้องการบันทึกหน้าเว็บเป็น PDF ใน iPad หรือ iPhone? การสร้างไฟล์ PDF ของหน้าเว็บและบทความบนเว็บทำได้ง่ายกว่าที่เคยใน iOS ด้วยคุณลักษณะ "สร้าง PDF" ที่เห็นได้ชัดซึ่งมีให้ในซอฟต์แวร์ระบบสมัยใหม่
iPhone หรือ iPad ที่ใช้ iOS 11 หรือใหม่กว่าในขณะนี้มีความสามารถในการสร้างไฟล์ PDF จากหน้าเว็บใดก็ได้ใน Safari โดยใช้คุณลักษณะโดยตรง นั่นหมายความว่าคุณจะไม่ต้องคาดเดาอีกต่อไปด้วยการซ่อนท่าทางสัมผัส Save As PDF iOS หรือพิมพ์ 3D 3D Touching หรือบังคับให้ใช้ iBooks (แม้ว่าเทคนิคเหล่านี้จะทำงานได้หากคุณต้องการวิธีลับ) แทนคุณสามารถเริ่มสร้างไฟล์ PDF ได้โดยตรงด้วย วิธีง่ายๆที่เราจะดูที่นี่ในบทแนะนำนี้
นี่เป็นวิธีที่เร็วและง่ายที่สุดในการเปิดบทความหรือเว็บเพจบนเว็บเพจลงในไฟล์ PDF ใน iOS
วิธีการบันทึกเว็บเพจเป็น PDF ใน iPad และ iPhone
คุณลักษณะ 'สร้าง PDF' นี้ต้องใช้ iOS 11 ขึ้นไป คำแนะนำด้านล่างแสดงให้เห็นถึงความสามารถนี้บน iPad แต่คุณลักษณะนี้เหมือนกันใน iPhone ด้วย
- เปิด Safari บน iPad หรือ iPhone
- ไปที่หน้าเว็บที่คุณต้องการบันทึกเป็น PDF (ตัวอย่างเช่นหน้าเว็บนี้ที่คุณกำลังอ่านอยู่ในขณะนี้)
- แตะที่ปุ่มแชร์ซึ่งดูเหมือนว่ากล่องที่มีลูกศรบินออกมา
- จากตัวเลือกการแชร์ให้เลื่อนไปที่ "สร้าง PDF" และแตะที่
- คุณจะถูกนำไปยังหน้าจอใหม่พร้อมไฟล์ PDF ที่มองเห็นได้แตะที่ "เสร็จสิ้น" *
- เลือก "บันทึกไฟล์ไปที่ ... "
- จากเบราว์เซอร์ไดรฟ์ Files iCloud Drive แตะตำแหน่งหรือโฟลเดอร์ที่คุณต้องการบันทึกเว็บเพจ PDF ไปที่จากนั้นแตะ "Done" เพื่อบันทึกไฟล์ PDF






ขณะนี้ไฟล์ PDF ของเว็บเพจที่ใช้งานได้ถูกสร้างขึ้นและบันทึกลงในแอป Files บน iPad หรือ iPhone แล้ว
คุณสามารถยืนยันได้ว่าเว็บเพจ PDF ถูกสร้างขึ้นและบันทึกไว้อย่างถูกต้องโดยไปที่แอป "ไฟล์" ใน iOS จากนั้นเลือกโฟลเดอร์ iCloud Drive หรือตำแหน่งที่คุณเลือกที่จะบันทึกไฟล์ PDF เป็น

* ก่อนที่จะแตะที่เสร็จสิ้นคุณสามารถแตะเครื่องหมายเล็ก ๆ และใช้ Markup เพื่อวาดเส้นขยุกขยิกหรือเขียนลงในไฟล์ PDF หากต้องการ
ชื่อไฟล์ PDF ที่สร้างขึ้นจาก Safari จะอยู่ในรูปแบบของ "Safari - (วันที่สร้าง) - (เวลาในการสร้าง) .pdf" แต่คุณสามารถเปลี่ยนชื่อไฟล์ในแอป iOS Files เป็นคำอธิบายเพิ่มเติมได้ถ้า ต้องการ
เนื่องจากแอป Files เป็นไดรฟ์ iCloud คุณสามารถเข้าถึงไฟล์ PDF แบบเว็บที่บันทึกไว้จากอุปกรณ์ iOS เครื่องอื่นหรือ Mac ที่ใช้ Apple ID เดียวกันผ่านทางแอป Files ใน iOS หรือผ่าน iCloud Drive บนเครื่อง Mac
โอ้นี่เป็นเคล็ดลับด่วนที่สามารถช่วยให้ไฟล์ PDF ที่สร้างขึ้นจาก Safari ดูดีขึ้นนิดหน่อย: ถ้าหน้าเว็บที่บันทึกเป็น PDF จะรกเกินไปเล็กน้อยหรือคุณต้องการลบรูปแบบพิเศษใด ๆ ออกไปคุณสามารถใช้ Reader ได้ เคล็ดลับในการพิมพ์หน้าเว็บและบทความโดยไม่มีโฆษณาจาก iOS Safari และใช้วิธีการสร้างรูปแบบ PDF เมื่อมีการเปิดใช้โหมดผู้อ่านในบทความที่ต้องการ มุมมอง Reader จะดึงข้อมูลเกี่ยวกับรูปแบบทั้งหมดในเว็บเพจและเพียงแค่ปล่อยให้ข้อความและรูปภาพเหลืออยู่ซึ่งจะทำให้ไฟล์ PDF ที่ดูง่ายขึ้นเช่นกัน
ตามที่ได้กล่าวไว้ก่อนหน้านี้คุณจะต้องมี iOS รุ่นที่ทันสมัยที่สุดรุ่นหนึ่งเพื่อเข้าถึงคุณลักษณะการสร้าง PDF ในฟังก์ชันการแชร์ Safari คุณสามารถอัปเดตเป็น iOS 11 หรือใหม่กว่าเพื่อให้ได้ความสามารถในการสร้างไฟล์ PDF หรือใช้วิธีอื่นในการบันทึกเว็บเพจเป็นไฟล์ PDF สี่ตัวเลือกอื่นสำหรับการสร้างเอกสาร PDF ของหน้าเว็บ ได้แก่ :
- การใช้ท่าทางสัมผัส "บันทึกเป็น PDF" ที่ซ่อนอยู่ใน iOS 10 (หรือใหม่กว่า)
- ใช้เคล็ดลับ 3D Touch ที่ซ่อนเพื่อสร้างไฟล์ PDF จากกล่องโต้ตอบ Print (พิมพ์) ใน iOS (และ iOS 10 หรือใหม่กว่า)
- การบันทึกหน้าเว็บลงใน iBooks สำหรับ iOS เช่นเดียวกับไฟล์ PDF
- ใช้ bookmarklet ของ Javascript เพื่อสร้างเอกสาร PDF (ทำงานใน iOS 6 ขึ้นไป)
แต่ละวิธีมีผลลัพธ์ที่เหมือนกันจากไฟล์ PDF ที่สร้างขึ้นจากหน้าเว็บ แต่ด้วยตัวเลือก "สร้าง PDF" แบบใหม่ที่มีอยู่ใน Safari สำหรับ iOS ที่ทันสมัยเป็นเรื่องยากที่จะแนะนำตัวเลือกอื่นใดนอกจาก iPhone หรือ iPad ของคุณ ในการเปิดตัวซอฟต์แวร์ระบบเก่า
คุณรู้หรือเคล็ดลับเคล็ดลับหรือเทคนิคอื่น ๆ ในการสร้างไฟล์ PDF จากหน้าเว็บบน iPad หรือ iPhone หรือไม่? แบ่งปันให้กับเราในการแสดงความคิดเห็น!