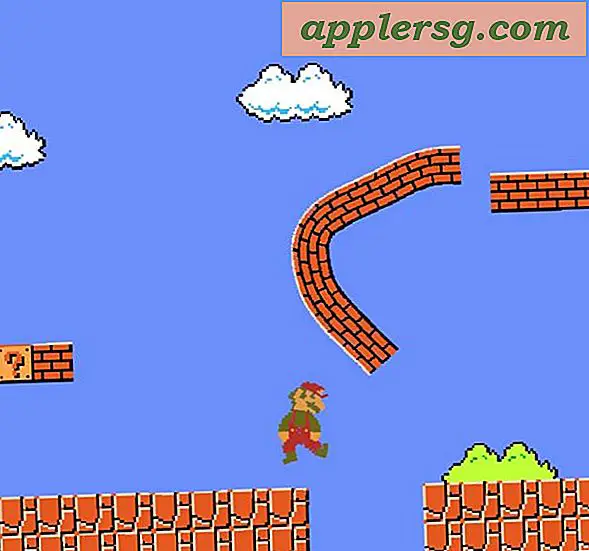วิธีค้นหาในรูปแบบ PDF บน Mac ด้วยการแสดงตัวอย่าง

แอป Preview บน Mac เปิดไฟล์ PDF และเอกสารรูปภาพและยังช่วยให้สามารถค้นหาไฟล์ PDF สำหรับการจับคู่ข้อความตามบริบทใน Mac ได้อย่างง่ายดาย ยิ่งไปกว่านั้น Preview สามารถค้นหาในรูปแบบไฟล์ PDF สำหรับการจับคู่ในหลาย ๆ หน้าและเน้นการจับคู่สีเหลืองสดใสทำให้การค้นหาการจับคู่ในเอกสาร PDF ทำได้ง่ายขึ้นอย่างน่าทึ่ง
เราต้องพูดถึง การค้นหาในเอกสาร PDF สำหรับการจับคู่แบบยาวเช่นหากต้องการดูเอกสารเฉพาะสำหรับ "คำหลัก" เราไม่ได้พูดถึงการค้นหาไฟล์ PDF ในระบบไฟล์ Mac แต่ถ้าคุณต้องการค้นหาไฟล์ PDF บนเครื่อง Mac อย่างรวดเร็ววิธีที่ดีที่สุดในการทำเช่นนั้นคือการใช้ Spotlight เพื่อค้นหาการจับคู่ประเภทไฟล์เฉพาะบนคอมพิวเตอร์ ซึ่งในกรณีนี้จะเป็น "kind: pdf" ซึ่งสามารถค้นหาไฟล์ PDF ทั้งหมดใน Mac ได้อย่างมีประสิทธิภาพ แน่นอนว่าคุณสามารถหาไฟล์ PDF ได้จากนั้นค้นหาไฟล์ PDF ที่เปิดไว้สำหรับคำที่จับคู่โดยใช้เคล็ดลับตัวอย่างที่ระบุไว้ที่นี่
ค้นหาในไฟล์ PDF ใน Mac ภายในตัวอย่าง
ตัวอย่างสำหรับ Mac สามารถค้นหาได้ภายในไฟล์ PDF เพื่อจับคู่ข้อความวลีคำหรือข้อกำหนดอื่น ๆ มันรวดเร็วมากแม้ในการค้นหาภายในเอกสาร PDF ขนาดใหญ่ นี่คือวิธีการทำงาน:
- เปิดไฟล์ PDF ที่คุณต้องการค้นหาในตัวอย่าง *
- ดึงเมนู "แก้ไข" และเลือก "ค้นหา" จากนั้นเลือกตัวเลือก "ค้นหา" ในเมนูย่อยหรือคุณสามารถใช้แป้นพิมพ์ลัด Command + F
- ป้อนคำค้นหาที่คุณต้องการค้นหาในไฟล์ PDF กล่องค้นหาจะปรากฏที่มุมขวาบนของหน้าต่างแสดงตัวอย่าง
- ค้นหาตรงที่ไฮไลต์เป็นสีเหลืองใช้ปุ่ม "ถัดไป" และ "ก่อนหน้า" เพื่อข้ามไปที่การค้นหาถัดไปและการค้นหาก่อนหน้าใน PDF




ในตัวอย่างภาพหน้าจอที่นี่เรากำลังค้นหาไฟล์ PDF ข้อมูลผลิตภัณฑ์หลายหน้าสำหรับคำสำหรับคำที่เฉพาะเจาะจงและคุณจะสังเกตเห็นการจับคู่จะเน้นตลอดทั้งไฟล์ PDF ที่เปิดขึ้นภายใน Preview
* ตัวอย่างเป็นโปรแกรมดู PDF เริ่มต้นบน MacOS และ Mac OS X แต่ถ้าคุณได้ติดตั้งแอพฯ อื่นที่เข้ามาเป็นค่าเริ่มต้นแล้วคุณสามารถตั้งค่ามุมมอง PDF เริ่มต้นกลับไปเป็น Preview ด้วยคำแนะนำนี้
ผู้ใช้ Mac ที่มีอายุมากอาจทราบการกดแป้น Command + F เป็นสิ่งที่สามารถใช้ค้นหาไฟล์ได้อย่างรวดเร็วภายในหน้าต่าง Finder (แยกจาก Spotlight) และค้นหาการจับคู่ใน Safari และ Chrome เว็บเบราเซอร์และแอปอื่น ๆ ด้วย เป็นการกดแป้นพิมพ์ที่มีประโยชน์ในการจดจำเนื่องจากทำงานได้จากแอปพลิเคชัน Mac จำนวนมากในฐานะแป้นพิมพ์ลัด Find