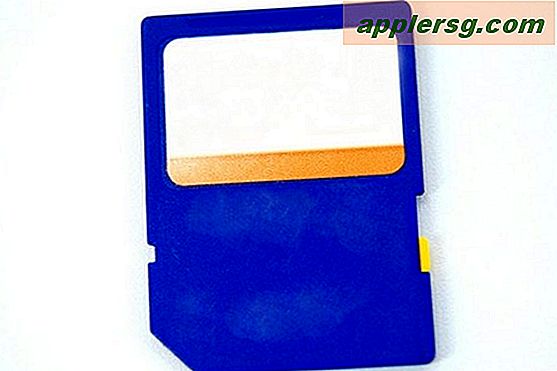วิธีการรักษาความปลอดภัยลบ Mac SSD / Hard Disk จากโหมดการกู้คืน
 Macs ใหม่ล่าสุดจัดส่งพร้อมพาร์ติชันการกู้คืนแทนดิสก์การติดตั้งภายนอกที่แยกต่างหากและถ้าคุณเคยบูตเครื่องใหม่ Mac, iMac, MacBook Air หรือ MacBook Pro ที่มี SSD จากพาร์ติชันการกู้คืนเพื่อฟอร์แมตไดรฟ์ใหม่คุณอาจมี สังเกตเห็นว่าโดยค่าเริ่มต้นปุ่ม "ตัวเลือกความปลอดภัย" จะเป็นสีเทาในตัวเลือก Disk Utility ซึ่งดูเหมือนจะช่วยป้องกันขั้นตอนการลบแบบ "ปลอดภัย" มาตรฐาน เหตุผลที่ชัดเจนสำหรับเรื่องนี้ไม่ชัดเจนนักแม้ว่าบางคนคิดว่าเป็นเพราะการเขียน 1 และ 0 ถึง SSD อาจทำให้ประสิทธิภาพการทำงานลดลงและอายุการใช้งานของไดรฟ์ลดลงและยังคงมีอยู่ใน OS X รุ่นล่าสุด ไม่ใช่แค่ข้อผิดพลาดเท่านั้น อย่างไรก็ตามผู้ใช้จำนวนมากต้องการตัวเลือกสำหรับการลบข้อมูลจาก SSD อย่างปลอดภัย วิธีแก้ปัญหาที่ชัดเจนที่สุดสำหรับปัญหานี้คือการบู๊ต Mac จากไดรฟ์สำหรับบูตภายนอก (นี่เป็นวิธีการสร้าง Mountain Lion) แต่นั่นไม่ใช่ทางเลือกสำหรับทุกคน แต่โชคดีที่มีวิธีแก้ไขปัญหาที่ช่วยให้คุณสามารถดำเนินการได้ ปลอดภัยลบโดยตรงจากพาร์ทิชันการกู้คืนตัวเอง
Macs ใหม่ล่าสุดจัดส่งพร้อมพาร์ติชันการกู้คืนแทนดิสก์การติดตั้งภายนอกที่แยกต่างหากและถ้าคุณเคยบูตเครื่องใหม่ Mac, iMac, MacBook Air หรือ MacBook Pro ที่มี SSD จากพาร์ติชันการกู้คืนเพื่อฟอร์แมตไดรฟ์ใหม่คุณอาจมี สังเกตเห็นว่าโดยค่าเริ่มต้นปุ่ม "ตัวเลือกความปลอดภัย" จะเป็นสีเทาในตัวเลือก Disk Utility ซึ่งดูเหมือนจะช่วยป้องกันขั้นตอนการลบแบบ "ปลอดภัย" มาตรฐาน เหตุผลที่ชัดเจนสำหรับเรื่องนี้ไม่ชัดเจนนักแม้ว่าบางคนคิดว่าเป็นเพราะการเขียน 1 และ 0 ถึง SSD อาจทำให้ประสิทธิภาพการทำงานลดลงและอายุการใช้งานของไดรฟ์ลดลงและยังคงมีอยู่ใน OS X รุ่นล่าสุด ไม่ใช่แค่ข้อผิดพลาดเท่านั้น อย่างไรก็ตามผู้ใช้จำนวนมากต้องการตัวเลือกสำหรับการลบข้อมูลจาก SSD อย่างปลอดภัย วิธีแก้ปัญหาที่ชัดเจนที่สุดสำหรับปัญหานี้คือการบู๊ต Mac จากไดรฟ์สำหรับบูตภายนอก (นี่เป็นวิธีการสร้าง Mountain Lion) แต่นั่นไม่ใช่ทางเลือกสำหรับทุกคน แต่โชคดีที่มีวิธีแก้ไขปัญหาที่ช่วยให้คุณสามารถดำเนินการได้ ปลอดภัยลบโดยตรงจากพาร์ทิชันการกู้คืนตัวเอง
นี่เป็นวิธีแก้ปัญหามากเนื่องจากคุณจะลบไดรฟ์ออกเป็น สองเท่า ในขั้นตอนนี้ ครั้งแรกจะไม่ลบความปลอดภัยเป็นครั้งที่สองการจัดรูปแบบที่จะช่วยให้คุณบรรลุผลที่ต้องการ สำหรับผู้ใช้ที่มีไดรฟ์ SSD โปรดทราบว่าการใช้รูปแบบการจัดรูปแบบความปลอดภัยเช่น 7 pass และ 35 pass อาจนำไปสู่การลดอายุการใช้งานของไดรฟ์หรือการลดประสิทธิภาพแม้ว่า TRIM จะลดความเสี่ยงดังกล่าว ให้แน่ใจว่าคุณเข้าใจและรู้สึกสบายใจกับศักยภาพดังกล่าวก่อนดำเนินการต่อ
Secure ฟอร์แมต SSD (หรือ OS Disk Boot X) ผ่านโหมดการกู้คืน
แม้ว่าจะเป็นที่ชัดเจน แต่สิ่งสำคัญคือต้องชี้และจดจำว่าขั้นตอนนี้จะลบข้อมูลทั้งหมดออกจากไดรฟ์ซึ่งจะทำให้ไม่สามารถกู้คืนได้เนื่องจากตัวเลือกการจัดรูปแบบความปลอดภัยสูง เก็บข้อมูลสำคัญไว้เสมอก่อนจัดรูปแบบไดรฟ์หรืออื่น ๆ จะหายไปตลอดไป
- เริ่มต้น MacBook ใหม่และกดปุ่ม OPTION จากนั้นเลือกพาร์ติชันการกู้คืน
- ที่เมนู OS X Utilities ให้เลือก "Disk Utility"
- เลือกพาร์ติชันหลักของฮาร์ดไดรฟ์ (มักเรียกว่า Macintosh HD) จากด้านซ้ายแล้วเลือกแท็บ "ลบ"
- ภายใต้ "รูปแบบ" เลือก "Mac OS Extended (Journaled, Encrypted) - ส่วน" Encrypted "เป็นสิ่งสำคัญ
- เลือก "ลบ" และตั้งรหัสผ่านสำหรับพาร์ทิชันที่เข้ารหัสแล้วตอนนี้เลือกรหัสผ่านง่ายๆที่ง่ายต่อการจดจำแล้วเลือก "ลบ"
- ให้ถอดไดรฟ์และเปลี่ยนเป็นรูปแบบที่เข้ารหัสขั้นตอนนี้อาจใช้เวลาสักครู่ขึ้นอยู่กับชนิดของไดรฟ์ขนาดและความเร็วของไดรฟ์
- ตอนนี้เลือกพาร์ทิชันใน Disk Utility อีกครั้งและจากแท็บ "Erase" เลือก "Mac OS Extended (Journaled)"
- สังเกตว่าปุ่ม "ลบเนื้อที่ว่าง" และ "ตัวเลือกความปลอดภัย" สามารถคลิกได้ตามต้องการให้เลือก "ตัวเลือกความปลอดภัย" และเลือกระดับการลบข้อมูลที่ปลอดภัย "35-Pass Erase" เป็นวิธีที่ปลอดภัยที่สุด แต่ต้องใช้เวลานานกว่า 35 เท่า แท้จริงเขียนข้อมูลไดรฟ์ข้อมูลที่มีอยู่ 35 ครั้ง
- เลือก "OK" และปล่อยให้การลบอย่างปลอดภัยดำเนินต่อไปเมื่อเสร็จสิ้นคุณจะมีพาร์ติชันหลักที่ว่างเปล่าที่ได้รับการจัดรูปแบบอย่างปลอดภัย

ไดรฟ์ Macs ได้รับการลบอย่างปลอดภัยโดยสิ้นเชิงจากพาร์ติชันการกู้คืนในตัวและไม่มีไดรฟ์หรือไดรฟ์บูตภายนอก ณ จุดนี้คุณอาจต้องการซ่อมแซมดิสก์เมื่อคุณบูตเข้าสู่ Recovery แล้วหรือคุณสามารถออกจาก Disk Utility และติดตั้ง OS X ที่สะอาดลงใน Mac หากต้องการหรือทำสิ่งอื่นที่คุณต้องการด้วย เนื้อที่ว่างบนฮาร์ดดิสก์ใหม่ของคุณ
หมายเหตุนี่ ไม่ใช่การ ลบพาร์ติชันการกู้คืน คุณสามารถทำแยกต่างหากหากต้องการ แต่ไม่แนะนำเนื่องจากคุณจะไม่สามารถคืนค่า OS X หรือบูตเข้าสู่โหมดการกู้คืนเมื่อถูกนำออกจึงต้องใช้ดิสก์สำหรับบูตภายนอกเพื่อติดตั้ง Mac OS X กลับสู่ เครื่อง
มุ่งหน้าไปหาดาวิดเพื่อส่งผ่านเคล็ดลับนี้จากฟอรัม MacRumors เราได้รับการยืนยันการทำงานนี้บน MacBook Air พร้อมกับไดรฟ์ SSD แต่ถ้าใครรู้วิธีการจัดรูปแบบไดรฟ์ SSD ของ Mac หรือดิสก์สำหรับบูตด้วยวิธีการกู้คืนที่ดีขึ้นให้ดีขึ้นให้เราทราบในความคิดเห็น!