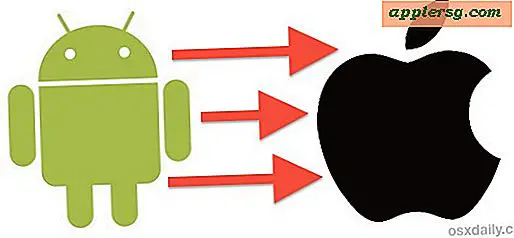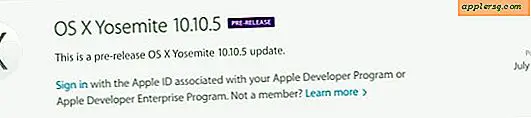วิธีหยุดใช้รหัสผ่าน iCloud เพื่อปลดล็อกเครื่อง Mac

เมื่อผู้ใช้ตั้งค่า Mac เครื่องใหม่จะมีตัวเลือกที่เป็นประโยชน์ในการใช้ iCloud ID และ Apple ID เพื่อล็อกอินและปลดล็อกเครื่อง Mac ผู้ใช้ยังสามารถเลือกได้ทุกเมื่อที่จะมี iCloud ID เป็นชื่อล็อกอินสำหรับ OS X ด้วย แม้ว่านี่จะเป็นคุณลักษณะที่เป็นประโยชน์และสามารถทำให้สิ่งต่างๆง่ายขึ้นโดยต้องใช้รหัสผ่านเดียวในการจดจำและทำให้ง่ายต่อการกู้คืนและรีเซ็ตรหัสผ่านที่สูญหายในคอมพิวเตอร์ของตนและยังอาจมีข้อเสียในบางสถานการณ์ นอกจากนี้ผู้ใช้บางรายยังต้องการใช้รหัสผ่านที่ต่างกันเพื่อวัตถุประสงค์ที่แตกต่างกันด้วยเหตุผลด้านความปลอดภัย
ไม่ว่าด้วยเหตุผลใดก็ตามหากคุณเลือกที่จะใช้รหัสผ่าน iCloud เพื่อเข้าสู่ระบบ Mac เมื่อตั้งค่า OS X คุณสามารถเลือกที่จะแยกการเข้าสู่ระบบ iCloud และใช้รหัสผ่านสำหรับการเข้าสู่ระบบเฉพาะที่ไม่ซ้ำกันในเครื่อง Mac อีกครั้ง
หากคุณมีแนวโน้มที่จะลืมรายละเอียดการเข้าสู่ระบบและรหัสผ่านคุณอาจจะไม่ต้องการทำเช่นนี้และการรักษารหัสผ่านให้เป็นหนึ่งเดียวอาจเป็นทางเลือกที่ดีกว่าสำหรับคุณ มิฉะนั้นเรื่องนี้เป็นเรื่องของความชอบส่วนบุคคล
วิธีหยุดใช้รหัสผ่าน iCloud เพื่อเข้าสู่ระบบ Mac
- ไปที่เมนู Apple และเลือก "System Preferences"
- เลือก "ผู้ใช้และกลุ่ม" และเลือกข้อมูลเข้าสู่ระบบ Mac หลักที่คุณต้องการยกเลิกการเชื่อมต่อรหัสผ่าน iCloud และใช้รหัสผ่านแยกเฉพาะสำหรับ
- คลิกปุ่ม "เปลี่ยนรหัสผ่าน" ถัดจากชื่อผู้ใช้
- ที่พร้อมท์ "คุณต้องการเปลี่ยนรหัสผ่าน iCloud ของคุณหรือหยุดใช้รหัสผ่าน iCloud ของคุณเพื่อปลดล็อกเครื่อง Mac นี้และสร้างรหัสผ่านแยกต่างหากหรือไม่" - เลือก "ใช้รหัสผ่านแยกต่างหาก ... "
- ตั้งและยืนยันรหัสผ่านใหม่และปิดจากการกำหนดลักษณะระบบเมื่อเสร็จสิ้น
ขณะนี้เมื่อผู้ใช้เข้าสู่ระบบ Mac OS X จะมีการใช้รหัสผ่านบัญชีแยกกันมากกว่ารหัสผ่านบัญชี iCloud และ Apple ID การตั้งค่านี้ใช้กับบัญชีผู้ใช้แต่ละราย
แน่นอนว่าถ้าคุณลืมรหัสผ่าน Apple ID ของคุณและรายละเอียดการเข้าสู่ระบบคุณจะต้องดำเนินการก่อนเนื่องจากคุณต้องใช้รหัสผ่าน Apple ID เพื่อแยกข้อมูลการเข้าสู่ระบบจากเครื่อง Mac
เช่นเดียวกับสิ่งอื่น ๆ ส่วนใหญ่สิ่งนี้สามารถย้อนกลับได้หากคุณตัดสินใจที่จะเปลี่ยนความคิดและเป็นเพียงเรื่องของการมุ่งหน้ากลับไปสู่การตั้งค่าเพื่อกำหนดค่ารหัสผ่าน iCloud ใหม่เพื่อเข้าสู่ระบบอีกครั้งกับ OS X