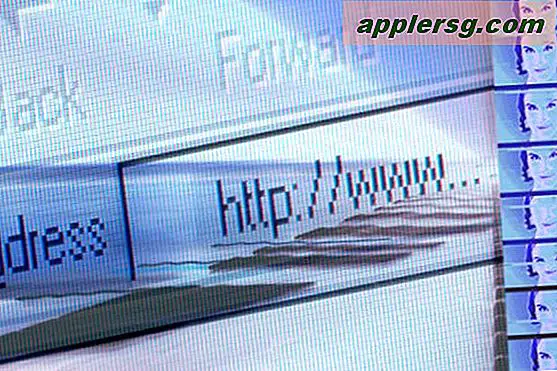วิธีการถ่ายภาพหน้าจอเข้าสู่ระบบบนเครื่อง Mac

การถ่ายภาพหน้าจอเข้าสู่ระบบบนเครื่อง Mac เป็นไปได้และคุณสามารถทำได้ที่บูตระบบ OS X หน้าต่างล็อกอินหรือหน้าจอการตรวจสอบผู้ใช้ที่ถูกล็อค วิธีที่หน้าจอของหน้าจอการเข้าสู่ระบบ Mac ทำได้สำเร็จจะขึ้นอยู่กับรุ่นของ OS X Mac ที่ใช้อยู่
เราจะเรียกใช้ขั้นตอนการถ่ายภาพหน้าจอเข้าสู่ระบบและหน้าต่างเข้าสู่ระบบในทุกเวอร์ชันของ Mac OS X ดังที่คุณจะเห็นได้ว่ากระบวนการนี้เป็นเรื่องง่ายในเวอร์ชันที่ทันสมัยในขณะที่รุ่นก่อน ๆ ของ Mac OS มีเพียงเล็กน้อยเท่านั้น เกี่ยวข้องมากขึ้น
ถ่ายภาพหน้าจอเข้าสู่ระบบใน OS X EL Capitan
OS X 10.10 เวอร์ชันล่าสุด (และอื่น ๆ ) สนับสนุนการกดแป้นพิมพ์หน้าจอปกติที่หน้าต่างการเข้าสู่ระบบทั้งหมด การทำเช่นนี้ทำให้การสกรีนของหน้าจอเข้าสู่ระบบหรือหน้าต่างตั้งค่าทำได้ง่ายเหมือนกับการใช้ที่อื่น:
- เข้าสู่หน้าจอล็อกอินของ OS X ระหว่างบูตผ่านโปรแกรมรักษาหน้าจอที่ล็อกหรือเมนู Fast User Switching
- กด Command + Shift + 3 เพื่อถ่ายภาพหน้าจอการเข้าสู่ระบบ
ภาพหน้าจอของหน้าต่างเข้าสู่ระบบจะปรากฏบนเดสก์ท็อปโดยมีคำนำหน้า "LW" เป็นชื่อไฟล์ภาพหน้าจอปกติเช่น "LWScreenShot 2016-12-04 at 12.43.23 PM.png"
ตัวอย่างเช่นหากคุณปรับแต่งวอลเปเปอร์หน้าจอการเข้าสู่ระบบใน OS X El Capitan ตอนนี้คุณสามารถแชร์กับโลกได้อย่างง่ายดายโดยใช้ลำดับคำสั่งหน้าจอมาตรฐาน ง่ายมาก.

การถ่ายภาพหน้าจอเข้าสู่ระบบในเวอร์ชันก่อนหน้าของ OS X
การจับภาพหน้าต่างการเข้าสู่ระบบใน OS X เวอร์ชันก่อนหน้านี้เป็นเทคนิคเล็กน้อยและเกี่ยวข้องกับลำดับส่วนต่างๆ ทำให้การล็อกอินจากระยะไกลบน Mac ด้วย SSH จากนั้นเชื่อมต่อกับ Mac โดยใช้ SSH เพื่อออกคำสั่ง นี่คือขั้นตอนสำหรับผู้ที่สนใจในการบรรลุเป้าหมายนี้:
- ขั้นแรกให้เปิดใช้งาน SSH บน Mac เพื่ออนุญาตการเชื่อมต่อการลงชื่อเข้าระบบระยะไกลซึ่งจำเป็นต้องทำใน Mac ซึ่งหน้าจอการเข้าสู่ระบบที่คุณต้องการจับภาพหน้าจอให้จดไว้ในที่อยู่ IP เครื่องนี้หากคุณไม่ทราบ
- เข้าสู่หน้าจอการเข้าสู่ระบบใน Mac ที่คุณเปิดใช้งาน SSH ด้วยทั้งผ่านทางหน้าจอล็อกหน้าจอหรือหน้าจอการล็อกอินผู้ใช้ที่รวดเร็ว
- จากคอมพิวเตอร์เครื่องอื่น (Mac หรืออะไรก็ตามที่มี SSH client) ให้เข้าสู่ระบบ Mac ก่อนด้วย ssh โดยระบุ IP ที่เหมาะสม:
- ตอนนี้เข้าสู่ Mac เป้าหมายด้วยหน้าจอเข้าสู่ระบบที่ใช้งานอยู่ให้ออกลำดับบรรทัดคำสั่งต่อไปนี้เพื่อจับภาพหน้าจอใน Mac เป้าหมาย:
- เข้าสู่ระบบ Mac ตามปกติแล้วค้นหาไฟล์ 'login-screen-shot.png' ที่สร้างขึ้นใหม่บนเดสก์ท็อป
screencapture ~/Desktop/login-screen-shot.png

จากนั้นคุณสามารถปิดใช้งาน SSH ได้หากต้องการหรือเปิดใช้งานหากคุณคิดว่าคุณต้องการเชื่อมต่ออีกครั้ง
อีกทางเลือกหนึ่งสำหรับ OS X ทุกเวอร์ชันก็คือการถ่ายภาพหน้าต่างเข้าสู่ระบบผ่านทางซอฟต์แวร์เครื่องเสมือนโดยจะเห็นได้ชัดว่าขึ้นอยู่กับว่าคุณกำลังใช้แอพพลิเคชันใดอยู่บ้างแทนที่จะปล่อย Mac OS
ดังที่คุณจะเห็น OS X เวอร์ชันก่อนหน้าต้องใช้ความพยายามมากกว่าเล็กน้อยในการถ่ายภาพหน้าต่างเข้าสู่ระบบและหน้าจอเข้าระบบและต้องการการเข้าถึงเครือข่ายในขณะที่ OS X รุ่นล่าสุดทำได้ง่ายเพียงแค่กดแป้นพิมพ์ลัด