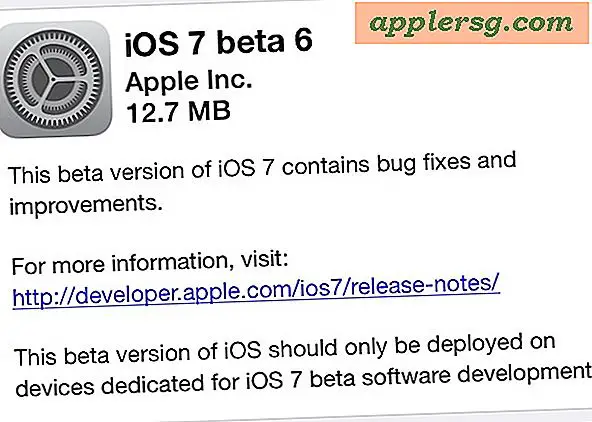วิธีเพิ่มหรือจัดการฟันใน Photoshop
เมื่อคุณขอให้ใครซักคน "พูดว่าชีส" เพื่อถ่ายรูป คุณอาจคาดหวังว่าจะได้ยิ้มกว้างๆ หากคนๆ นั้นไม่พอใจกับรอยยิ้มของเขา คุณอาจจะทำหน้าบูดบึ้งหรือปากแข็งมากขึ้น สร้างความมั่นใจให้กับอาสาสมัครหรือแม้แต่ตัวคุณเองด้วยว่าการใช้ซอฟต์แวร์กราฟิก Adobe Photoshop ช่วยให้คุณเปลี่ยนโฉมหน้าได้แทบทุกอย่าง เทคนิคการจัดฟันของ Photoshop อาจใช้ได้เฉพาะบนหน้าจอเท่านั้น ไม่มีในชีวิตจริง แต่คุณจะสามารถเห็นผลกระทบของการเปลี่ยนแปลง เช่น การปิดช่องว่างและการฟอกสีฟันโดยไม่ต้องทำกระบวนการทางทันตกรรมที่มีราคาแพงและเจ็บปวด
ขั้นตอนที่ 1
เปิด Photoshop บนพีซี ดึงเมนู "ไฟล์" แล้วคลิก "เปิด" ไปที่รูปภาพที่มีฟันเพื่อแก้ไขและดับเบิลคลิกที่ชื่อไฟล์ รูปภาพจะเปิดขึ้นในพื้นที่ทำงาน Photoshop คลิกเมนู "มุมมอง" และคลิก "พอดีกับหน้าจอ" เพื่อขยายพื้นที่ทำงาน
ขั้นตอนที่ 2
คลิกเครื่องมือ "ขยาย" ซึ่งดูเหมือนแว่นขยาย ที่ด้านล่างของจาน "เครื่องมือ" ทางด้านซ้ายของหน้าจอ ซูมเข้าที่ปากของบุคคลเพื่อให้กินพื้นที่ส่วนใหญ่ของหน้าจอ
ขั้นตอนที่ 3
คลิกเครื่องมือ "Lasso" บนจานสี "เครื่องมือ" แล้ววาดโครงร่างรอบๆ แถวบนของฟัน เมื่อคุณเห็นเส้นประกะพริบ ให้คลิกขวาและเลือก "Layer via Copy"
ขั้นตอนที่ 4
คลิกเมนู "หน้าต่าง" และเลือก "เลเยอร์" เพื่อเปิดจานสี "เลเยอร์" โปรดทราบว่าคุณมีสองชั้น: พื้นหลังและเลเยอร์ 1 คลิกขวาที่เลเยอร์ 1 แล้วเลือก "คุณสมบัติของเลเยอร์" จากนั้นเปลี่ยนชื่อเป็น "ฟันบน" แล้วคลิก "ตกลง"
ขั้นตอนที่ 5
คลิกเมนู "รูปภาพ" คลิก "การปรับ" และคลิก "ระดับ" เลื่อนสามเหลี่ยมแถบเลื่อนสีดำใต้ส่วน "ระดับผลลัพธ์" ไปทางขวา และดูว่าฟันขาวขึ้นอย่างไร จดตัวเลขในกล่อง "ระดับผลผลิต" และคลิกปุ่ม "ตกลง"
ขั้นตอนที่ 6
คลิกเลเยอร์พื้นหลังและทำซ้ำขั้นตอน "Lasso" ด้วยฟันล่าง เปลี่ยนชื่อเลเยอร์เป็น "ฟันล่าง" และทำซ้ำขั้นตอน "ระดับ" คราวนี้ แทนที่จะใช้แถบเลื่อน "ระดับผลลัพธ์" ให้พิมพ์ตัวเลขเพื่อให้ฟันมีสีเดียวกัน คลิก "ตกลง"
ขั้นตอนที่ 7
คลิกไอคอนเส้นเล็ก ๆ ที่ด้านบนขวาของจานสี "เลเยอร์" และเลือก "รูปภาพเรียบ" ตอนนี้คุณเหลือแค่เลเยอร์พื้นหลัง
ขั้นตอนที่ 8
คลิกเครื่องมือ "โคลน" ซึ่งดูเหมือนตรายางที่ใช้ในการยกเลิกเช็ค บนจานสี "เครื่องมือ" วางเคอร์เซอร์ไว้เหนือส่วนหนึ่งของฟันของบุคคลนั้น กดปุ่ม "Alt" บนแป้นพิมพ์ และคลิกปุ่มซ้ายของเมาส์หนึ่งครั้ง ปล่อยปุ่ม "Alt" สิ่งนี้จะคัดลอกฟันเข้าไปในหน่วยความจำของ Photoshop
ขั้นตอนที่ 9
เลื่อนเคอร์เซอร์ไปยังบริเวณที่บุคคลไม่มีฟันหรือมีช่องว่างขนาดใหญ่ กดปุ่มซ้ายของเมาส์และพื้นที่ฟันที่คัดลอกจะถูกวางลงในช่องว่าง คลิกต่อไปเพื่อเพิ่มพื้นที่ที่คัดลอกเพิ่มเติมตามต้องการ ระวังอย่าเติมเยอะเกินไป ไม่งั้นปากจะดูแออัดหรือไม่สมจริง
คลิกเมนู "ไฟล์" คลิก "บันทึกเป็น" แล้วพิมพ์ชื่อใหม่สำหรับรูปภาพ บันทึกด้วยเวอร์ชันนี้ เพื่อให้คุณสามารถเข้าถึงต้นฉบับได้เสมอ