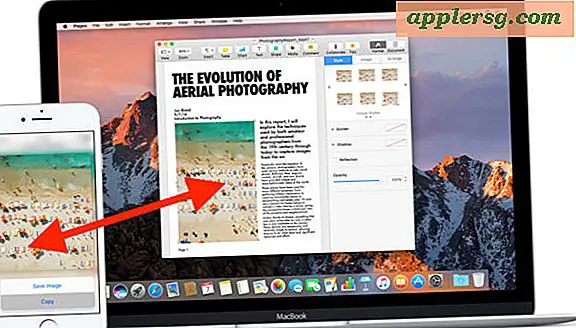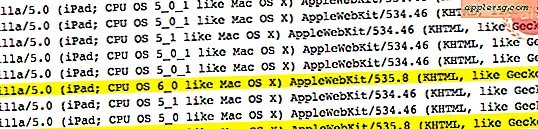วิธีเปลี่ยนแผนภูมิ Excel เป็นลำดับจากน้อยไปมาก
แผนภูมิ Excel เป็นวิธีที่มีประสิทธิภาพในการถ่ายทอดข้อมูลด้วยภาพ แต่หลายคนพบว่าการอัปเดตองค์ประกอบแผนภูมิแต่ละรายการเป็นเรื่องยาก โดยเฉพาะอย่างยิ่งการเรียงลำดับและตำแหน่งของชุดข้อมูลและหมวดหมู่ นอกจากตัวเลือกการจัดรูปแบบคลิกขวาก่อนหน้าแล้ว Excel 2013 ยังมีบานหน้าต่างงานการจัดรูปแบบใหม่ ซึ่งช่วยให้สามารถเลือกองค์ประกอบแผนภูมิแต่ละรายการได้อย่างรวดเร็ว
การทำความเข้าใจชุดข้อมูล
ทุกคอลัมน์หรือแถวของตัวเลขที่รวมอยู่ในแผนภูมิเรียกว่า "ชุดข้อมูล" แผนภูมิบางรายการมีชุดข้อมูลมากกว่าหนึ่งชุด ตัวอย่างเช่น แผนภูมิวงกลมแสดงเปอร์เซ็นต์ของชุดข้อมูลเดียว แผนภูมิแท่งสามารถแสดงให้เห็นว่าชุดข้อมูลหลายชุดเกี่ยวข้องกันอย่างไร
การสร้างแผนภูมิ
สองวิธีในการแทรกแผนภูมิคือการเลือก "แผนภูมิ" ในกล่องโต้ตอบการวิเคราะห์อย่างรวดเร็ว หรือโดยไปที่แท็บ แทรก แล้วเลือกประเภทแผนภูมิจากกลุ่มแผนภูมิ วิธีที่สองเป็นวิธีที่ดีกว่าเมื่อคุณต้องการประเภทแผนภูมิเฉพาะ หากต้องการเปลี่ยนแปลงแผนภูมิ ก่อนอื่นให้คลิกที่ใดก็ได้ในพื้นที่แผนภูมิเพื่อให้ใช้งานได้ ซึ่งจะแสดงพื้นที่ "เครื่องมือแผนภูมิ" ที่ด้านขวาของแถบเมนู
การเปลี่ยนลำดับและการจัดวางชุดข้อมูล
เมื่อต้องการเปลี่ยนลำดับของข้อมูลในแกนประเภท - แกน x - หรือแกนค่า - แกน y - ให้ดับเบิลคลิกที่แกนเพื่อเปิดกล่องโต้ตอบจัดรูปแบบแกน คลิกปุ่ม "Axis Options" จากนั้นเลือกช่องทำเครื่องหมาย "Values in Reverse Order" การคลิกขวาที่องค์ประกอบแผนภูมิจะแสดงตัวเลือกในการจัดรูปแบบในเมนูทางลัด
บางครั้ง คุณจำเป็นต้องแสดงข้อมูลบนแกน x ที่แตกต่างจากประเภท บางทีคุณอาจต้องการพล็อตข้อมูลตำนานบนแกนประเภทหรือในทางกลับกัน หากต้องการสลับรายการคำอธิบายแผนภูมิและแกนประเภท ให้ไปที่เมนูออกแบบภายใต้เครื่องมือแผนภูมิ แล้วคลิกปุ่ม "สลับแถว/คอลัมน์" ในกลุ่มข้อมูล
Excel 2013 มีปุ่มบนวัตถุที่ปรากฏทางด้านขวาของแผนภูมิใดๆ เมื่อมีการใช้งาน ปุ่มเหล่านี้ช่วยให้เข้าถึงคุณลักษณะการปรับแต่งแผนภูมิทั่วไปได้อย่างรวดเร็ว