วิธีสร้างแผนภูมิยอดขายรายวันด้วย Excel
การติดตามและจัดเก็บข้อมูลการขายรายวันในตารางใน Excel 2013 สำหรับ Windows ทำให้ง่ายต่อการลงจุดข้อมูลในแผนภูมิและนำตัวกรองไปใช้ตามต้องการ
การติดตามข้อมูลการขายรายวัน
ขั้นตอนที่ 1

จัดเก็บข้อมูลการขายในตารางโดยการเลือกเซลล์ภายในช่วงข้อมูลและเลือก แทรก > ตาราง ไอคอนริบบิ้น
ขั้นตอนที่ 2

ยืนยันว่า Excel ระบุช่วงข้อมูลที่ถูกต้องในกล่องโต้ตอบสร้างตารางที่เป็นผลลัพธ์ และข้อมูลมีป้ายชื่อแถวส่วนหัว - คอลัมน์เช่น "วันที่" และ "การขาย" - แล้วคลิก ตกลง. หาก Excel ไม่ได้ระบุช่วงข้อมูลที่ถูกต้อง ให้ใช้เมาส์เพื่อเลือกช่วงการขายรายวันที่ต้องการ ถ้าช่วงข้อมูลของคุณไม่มีป้ายชื่อคอลัมน์ ให้ล้างกล่องกาเครื่องหมาย My Table Has Headers

ยืนยันว่า Excel แปลงช่วงข้อมูลธรรมดาเป็นตารางได้สำเร็จโดยการดูการจัดรูปแบบเซลล์สีน้ำเงินที่อัปเดตแล้ว และสังเกตว่าขณะนี้คุณมีแท็บเครื่องมือตารางใหม่ > แท็บริบบอนการออกแบบ แท็บ Ribbon นี้มีการตั้งค่าและตัวเลือกมากมายสำหรับตาราง การคลิกที่เซลล์ภายนอกตารางจะทำให้ Excel ซ่อนเครื่องมือตาราง > แท็บริบบิ้นออกแบบ การเลือกเซลล์ภายในตารางจะทำให้ Excel แสดงแท็บเครื่องมือตาราง > แท็บริบบิ้นออกแบบ
การสร้างแผนภูมิ
ขั้นตอนที่ 1

เลือกเซลล์ใดก็ได้ภายในตารางและเลือกไอคอนประเภทแผนภูมิที่ต้องการจากแท็บ Ribbon แทรก โดยปกติ แนวโน้มเมื่อเวลาผ่านไป เช่น ยอดขายรายวัน จะแสดงภาพอย่างมีประสิทธิภาพด้วยแผนภูมิเส้น ในการสร้างแผนภูมิเส้นตามข้อมูลตาราง ให้เลือก แทรก > แผนภูมิเส้น แล้วได้สไตล์ที่ต้องการ
ขั้นตอนที่ 2

Excel แทรกแผนภูมิเส้นลงในเวิร์กชีตและมีตัวเลือกและการตั้งค่ามากมายสำหรับแผนภูมิใหม่ของคุณในแท็บ Ribbon เครื่องมือแผนภูมิ คุณสามารถเลือกรูปแบบแผนภูมิที่ต้องการได้ เช่น การคลิกออกจากแผนภูมิไปยังเซลล์เวิร์กชีตจะเป็นการซ่อนแท็บริบบอนของเครื่องมือแผนภูมิ การเลือกแผนภูมิจะแสดงแท็บริบบอนของเครื่องมือแผนภูมิ
คุณสามารถเลือกเส้นขอบของแผนภูมิแล้วคลิกและลากเพื่อย้ายแผนภูมิภายในเวิร์กชีตหรือใช้แฮนเดิลที่มุมของแผนภูมิเพื่อปรับขนาด
ขั้นตอนที่ 3

ย้ายแผนภูมิออกจากเวิร์กชีตปัจจุบันไปยังเวิร์กชีตอื่นหรือไปยังแผ่นงานของตัวเอง ถ้าคุณต้องการ โดยคลิกที่ เครื่องมือแผนภูมิ > ย้ายแผนภูมิ ไอคอนริบบิ้น

เลือกตำแหน่งที่ต้องการในกล่องโต้ตอบ Move Chart ที่เป็นผลลัพธ์ แล้วคลิก ตกลง.
การเพิ่มข้อมูลการขายใหม่และการใช้ตัวกรอง
ขั้นตอนที่ 1

เพิ่มข้อมูลการขายใหม่ลงในตารางและแผนภูมิโดยพิมพ์หรือวางข้อมูลใหม่ใต้ตารางทันที Excel จะขยายตารางโดยอัตโนมัติและรวมแถวใหม่ในแผนภูมิ หากคุณข้ามแถวเมื่อเพิ่มข้อมูล ตารางจะไม่ขยายโดยอัตโนมัติ ต้องป้อนหรือวางข้อมูลใหม่ทันทีใต้ตารางโดยไม่มีแถวว่างก่อน
ขั้นตอนที่ 2

ในการเลือกแถวข้อมูลที่ปรากฏในรายงาน ให้ใช้ตัวควบคุมตัวกรองในแถวส่วนหัวของตารางเพื่อเลือกค่าที่ต้องการ

แผนภูมิจะอัปเดตโดยอัตโนมัติเพื่อแสดงเฉพาะแถวตารางที่มองเห็นตามตัวกรองที่ใช้



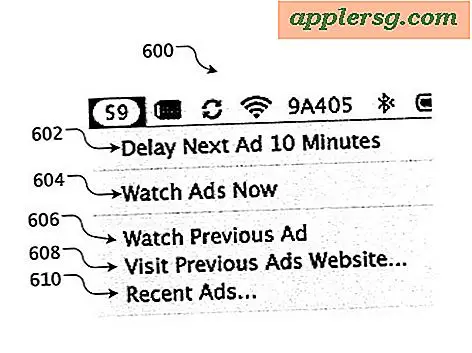





![การแหกคุก A5 ของ Greenpois0n Absinthe สำหรับ iOS 5.0.1 อัปเดตเป็น v0.2 [ดาวน์โหลดลิงค์]](http://applersg.com/img/ipad/619/greenpois0n-absinthe-a5-jailbreak.jpg)


