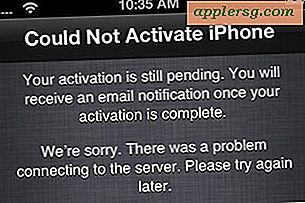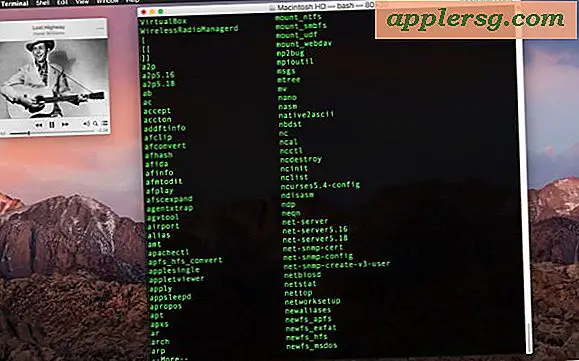วิธีล้างข้อมูลโวลุ่มระบบ
Windows เก็บจุดคืนค่าระบบไว้ในโฟลเดอร์ System Volume Information โดยค่าเริ่มต้น โฟลเดอร์นี้ไม่สามารถเข้าถึงได้ อย่างไรก็ตาม ยูทิลิตีการล้างข้อมูลบนดิสก์สามารถใช้ล้างจุดคืนค่าเดิมและปรับขนาดโฟลเดอร์ได้ คุณลักษณะการคืนค่าระบบจะคืนค่าคอมพิวเตอร์ของคุณเป็นสถานะก่อนหน้าโดยไม่ส่งผลต่อไฟล์ส่วนบุคคล เนื่องจากไม่ได้สำรองไฟล์ประเภทนี้ สิ่งนี้มีประโยชน์เมื่อคุณมีการติดตั้งโปรแกรมที่ไม่ดี หรือการติดไวรัสหรือสปายแวร์
Windows XP
ขั้นตอนที่ 1
คลิกที่ "เริ่ม" "การตั้งค่า" "แผงควบคุม" และ "ระบบ"
ขั้นตอนที่ 2
คลิกที่แท็บ "การคืนค่าระบบ" ในกล่อง "คุณสมบัติของระบบ"
ขั้นตอนที่ 3
เลือกไดรฟ์ จากนั้นคลิก "การตั้งค่า"
ขั้นตอนที่ 4
เลื่อนแถบเลื่อนไปที่ "1 เปอร์เซ็นต์" แล้วคลิก "ตกลง" สิ่งนี้จะปรับขนาดของโฟลเดอร์
ขั้นตอนที่ 5
ทำซ้ำสำหรับแต่ละไดรฟ์
ขั้นตอนที่ 6
คลิก "ตกลง" ปิดแผงควบคุม
ขั้นตอนที่ 7
คลิกที่ "เริ่ม" "โปรแกรม" "อุปกรณ์เสริม" จากนั้นคลิก "เครื่องมือระบบ" คลิกที่ "การล้างข้อมูลบนดิสก์"
ขั้นตอนที่ 8
เลือกไดรฟ์ที่จะล้างข้อมูล รอให้คอมพิวเตอร์คำนวณความต้องการพื้นที่
ขั้นตอนที่ 9
คลิก "ล้าง" ใต้การคืนค่าระบบ จากนั้นคลิก "ใช่" อาจใช้เวลาสักครู่ คลิกที่แท็บ "ตัวเลือกเพิ่มเติม"
คลิก "ตกลง" จากนั้น "ใช่" สิ่งนี้จะล้างข้อมูลทั้งหมดยกเว้นจุดคืนค่าล่าสุด
วินโดว 7
ขั้นตอนที่ 1
คลิก "เริ่ม" จากนั้น "แผงควบคุม" จากนั้นคลิก "ระบบ" คลิก "การตั้งค่าระบบขั้นสูง"
ขั้นตอนที่ 2
คลิกแท็บ "การป้องกันระบบ" ไฮไลต์ไดรฟ์ที่ต้องการ จากนั้นคลิก "กำหนดค่า"
ขั้นตอนที่ 3
ตรวจสอบให้แน่ใจว่าได้เลือก "กู้คืนการตั้งค่าระบบและไฟล์เวอร์ชันก่อนหน้า"
ขั้นตอนที่ 4
เลื่อนแถบเลื่อนไปที่ "1 เปอร์เซ็นต์" จากนั้นคลิก "นำไปใช้"
ขั้นตอนที่ 5
คลิก "ลบ" หากคุณต้องการลบจุดคืนค่า "ทั้งหมด"
ขั้นตอนที่ 6
คลิก "ดำเนินการต่อ" "ปิด" จากนั้นคลิก "ตกลง"
ขั้นตอนที่ 7
ทำซ้ำสำหรับไดรฟ์อื่น ปิดแผงควบคุม
ขั้นตอนที่ 8
คลิกที่ "เริ่ม" "โปรแกรมทั้งหมด" "อุปกรณ์เสริม" จากนั้น "เครื่องมือระบบ"
ขั้นตอนที่ 9
คลิกที่ "การล้างข้อมูลบนดิสก์" เลือกไดรฟ์ที่จะล้างข้อมูล
ขั้นตอนที่ 10
คลิก "ตกลง" ทำเครื่องหมายทุกช่อง
ขั้นตอนที่ 11
คลิกแท็บ "ตัวเลือกเพิ่มเติม" คลิกที่ "ล้าง" ใต้ "การคืนค่าระบบและสำเนาเงา"
คลิก "ลบ" "ตกลง" จากนั้น "ลบไฟล์" Disk Cleanup จะออกเมื่อเสร็จสิ้น