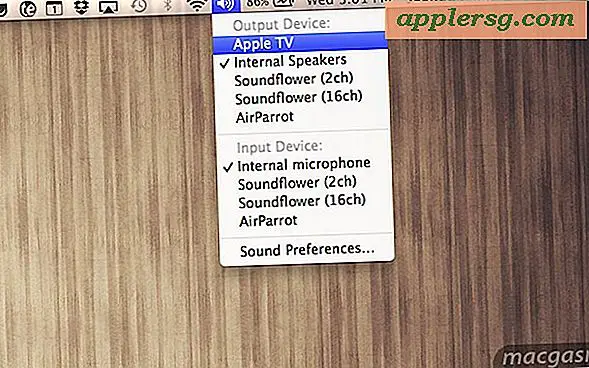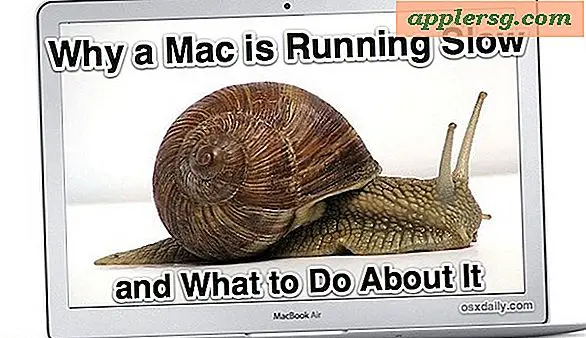วิธีกำหนดค่าเราเตอร์ Cisco ด้วยไฟร์วอลล์
เราเตอร์ของ Cisco ที่มีไฟร์วอลล์แบบซอฟต์แวร์มีคุณสมบัติด้านความปลอดภัยที่ดีที่สุดของอุตสาหกรรมเครือข่าย การกำหนดค่าเราเตอร์ Cisco ที่มีไฟร์วอลล์คล้ายกับการกำหนดค่าเราเตอร์ที่ไม่มีไฟร์วอลล์ การเพิ่มเพียงอย่างเดียวคือการรวมคำสั่งที่ใช้ความปลอดภัยซึ่งจำกัดการเข้าถึงผ่านอินเทอร์เฟซภายนอก ไม่ว่าในกรณีใด การกำหนดค่าเป็นสิ่งที่ท้าทายสำหรับผู้ใช้ที่ไม่คุ้นเคยกับ Cisco Internetwork Operating System (IOS) และ Cisco Command Line Interface (CLI) ดังนั้น ควรพยายามกำหนดค่าทั้งแบบกำหนดเองและมาตรฐานโดยผู้ดูแลระบบเครือข่ายที่มีคุณสมบัติเท่านั้น
การกำหนดค่าเราเตอร์ Cisco ด้วยไฟร์วอลล์ Cisco IOS
ขั้นตอนที่ 1
บนเวิร์กสเตชันของผู้ดูแลระบบ ให้ติดตั้งซอฟต์แวร์จำลองเทอร์มินัล โดยทั่วไปจะอยู่ในซีดีการติดตั้งของเราเตอร์ของคุณ หากคุณต้องการใช้แอปพลิเคชันของบริษัทอื่น มีตัวเลือกมากมายให้ใช้งานฟรีบนอินเทอร์เน็ต
ขั้นตอนที่ 2
เชื่อมต่อเราเตอร์กับพอร์ต Serial COM ของเวิร์กสเตชันที่ใช้ได้โดยใช้สายเคเบิลอนุกรม RS-232
ขั้นตอนที่ 3
บนเวิร์กสเตชัน ให้เริ่มซอฟต์แวร์การจำลองเทอร์มินัล เปิดเราเตอร์ ลำดับการบูตเริ่มต้นจะเริ่มขึ้น หากเราเตอร์ได้รับการกำหนดค่าไว้ก่อนหน้านี้ ข้อความแจ้งจะปรากฏขึ้น เช่น “ชื่อโฮสต์>”; มิฉะนั้น บนเราเตอร์ที่ไม่ได้กำหนดค่า จะระบุว่า "เราเตอร์>"
ขั้นตอนที่ 4
พิมพ์ “en” หรือ “enable” ที่ command-line เริ่มต้น แล้วกด “Enter” รหัสผ่านจะปรากฏขึ้น ป้อนรหัสผ่าน เพื่อเปลี่ยนโหมดเป็น Privilege mode พร้อมรับคำสั่งจะเปลี่ยนเป็น “Router#”
ขั้นตอนที่ 5
พิมพ์ "conf t" กดปุ่มตกลง". สิ่งนี้จะทำให้คุณอยู่ในโหมดการกำหนดค่าส่วนกลาง ข้อความแจ้งของคุณจะเปลี่ยนเป็น “เราเตอร์ (config) #”
ขั้นตอนที่ 6
ตรวจสอบว่าเราเตอร์ปัจจุบันของคุณติดตั้ง IOS Firewall หรือไม่โดยพิมพ์ “IP inspect ?” กดปุ่มตกลง". หากเราเตอร์มีไฟร์วอลล์ IOS รายการคำสั่งที่ออกแบบมาโดยเฉพาะสำหรับการกำหนดค่าไฟร์วอลล์จะปรากฏขึ้น ถ้าไม่เช่นนั้น “% คำสั่งที่ไม่รู้จัก” จะปรากฏขึ้น หากคุณต้องการติดตั้ง Cisco IOS Firewall ลิงก์จะอยู่ในส่วนทรัพยากร
ขั้นตอนที่ 7
หากคุณต้องการกำหนดค่าอินเทอร์เฟซเฉพาะ ซึ่งจำกัดการเข้าถึงและการรับส่งข้อมูลเครือข่าย ให้พิมพ์ "อินเทอร์เฟซ [NAME]" แทนชื่ออินเทอร์เฟซที่กำหนดค่าได้สำหรับ [NAME] กดปุ่มตกลง." พรอมต์คำสั่งเปลี่ยนเป็น “เราเตอร์ (config-if) #”
ขั้นตอนที่ 8
เริ่มป้อนการกำหนดค่าใหม่ของเราเตอร์ของคุณ กด "Enter" หลังจากป้อนบรรทัดคำสั่งแต่ละรายการ ใช้ลิงก์ที่ให้ไว้ในส่วนทรัพยากรของบทความนี้เพื่อพิจารณาว่าการกำหนดค่าไฟร์วอลล์ใดเหมาะสมที่สุดสำหรับความต้องการของเครือข่ายของคุณ ในหลายกรณี ผู้ดูแลระบบเครือข่ายต้องออกแบบการกำหนดค่าแบบกำหนดเองเนื่องจากความซับซ้อนของเครือข่าย
ขั้นตอนที่ 9
หลังจากป้อนคำสั่งการกำหนดค่าทั้งหมดแล้ว ให้พิมพ์ "CNTL/Z" แล้วกด "Enter" ซึ่งจะทำให้บรรทัดคำสั่งกลับสู่โหมดพิเศษ
ขั้นตอนที่ 10
พิมพ์ "แสดงเส้นทาง IP" หรือ "แสดง IP arp" แล้วกด "Enter" รายการที่อยู่ IP ของเพื่อนบ้านเครือข่ายจะปรากฏขึ้น แสดงว่าเราเตอร์ของคุณได้รับการกำหนดค่าอย่างถูกต้องและสื่อสารกับเพื่อนบ้านที่รู้จักด้วยการกำหนดค่าใหม่
ขั้นตอนที่ 11
ที่พรอมต์คำสั่ง พิมพ์ "show running-config" แล้วกด "Enter" การกำหนดค่าการทำงานใหม่ของคุณจะปรากฏขึ้น
บันทึกการกำหนดค่าใหม่ของคุณไปยังเราเตอร์ พิมพ์ “copy running-config startup-config” แล้วกด “Enter” การดำเนินการนี้จะคัดลอกการกำหนดค่าปัจจุบันของคุณไปยังการกำหนดค่าเริ่มต้น โดยบันทึกลงในหน่วยความจำของเราเตอร์