วิธีแปลง JPEG เป็นภาพยนตร์
ไอเทมที่ต้องมี
Windows XP Movie Maker
ภาพถ่ายดิจิทัล
โปรแกรมแต่งภาพ Photo
หากคุณเคยทำหนังสือพลิกตั้งแต่ยังเป็นเด็ก โดยที่ลูกบอลเด้งดึ๋งหรือคนติดไม้ดูเหมือนจะ "เคลื่อนไหว" ในขณะที่คุณพลิกหน้ากระดาษ แสดงว่าคุณพร้อมแล้วที่จะเป็นผู้ผลิตภาพยนตร์ที่มีเก้าอี้นวมและแปลงภาพ JPEG เป็นสารคดีหรือ สั้น ๆ ที่คุณสามารถแบ่งปันกับเพื่อน ๆ ของคุณผ่านทางอีเมลหรือ YouTube สำหรับวัตถุประสงค์ของบทความนี้ คุณจะใช้ภาพถ่ายดิจิทัลเพียงภาพเดียวและปรับแต่งให้เป็นชุดของช็อตแยกกัน จากนั้นจะ "เย็บ" เข้าด้วยกันและปรับแต่งด้วยเสียงและดนตรี แต่ละขั้นตอนที่ระบุไว้ใช้กับ Windows XP Movie Maker (ซึ่งอาจโหลดไว้ในคอมพิวเตอร์ของคุณแล้ว หากเป็นเครื่องใหม่และใช้ Windows) หากคุณไม่มี คุณจะต้องซื้อโปรแกรมซอฟต์แวร์ภาพยนตร์ คำแนะนำผลิตภัณฑ์แสดงอยู่ในส่วนคำแนะนำ
เลือกภาพแนวนอนที่คุณต้องการใช้สำหรับภาพยนตร์ของคุณ ตามหลักการแล้ว ภาพนี้ควรเป็นช็อตยาวแทนที่จะเป็นระยะใกล้ เพื่อสาธิตวิธีการทำงาน รูปภาพประกอบเป็นอาคารในนิวยอร์ก เมื่อใช้ซอฟต์แวร์แก้ไขภาพ ภาพพิมพ์สีต้นฉบับจะถูกทำซ้ำเป็นชุดของภาพขาวดำที่มีระดับความอิ่มตัวของสีที่แตกต่างกัน รวมทั้งชุดของภาพสีที่ครอบตัด สิ่งเหล่านี้จะใช้สำหรับเนื้อเรื่องที่น่าขนลุกซึ่งเริ่มต้นในช่วงพายุฝนฟ้าคะนองในปี 1950 ต่อเนื่องจนถึงปัจจุบัน จากนั้นซูมเข้าในหน้าต่างเดียวที่ได้ยินเสียงการพิมพ์

สร้างโฟลเดอร์ไฟล์สำหรับรูปภาพ JPEG ทุกเวอร์ชันของคุณและใส่หมายเลขเพื่อให้คุณสามารถติดตามว่าคุณใช้ไฟล์ใด คุณอาจต้องการใช้หลายครั้ง ตัวอย่าง: หากคุณต้องการสร้างรูปลักษณ์ของพายุฝนฟ้าคะนอง ให้สลับไปมาระหว่างภาพที่มืดของอาคารกับภาพเวอร์ชันสีขาวเกือบในช็อตเดียวกัน
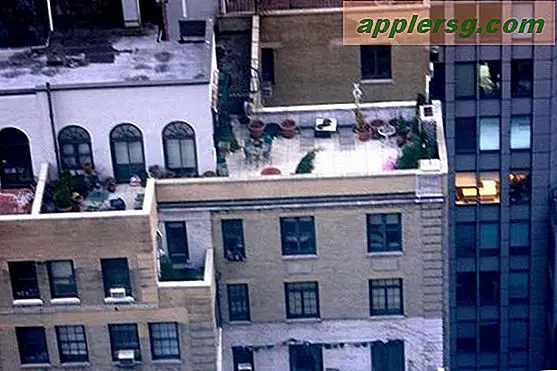
เปิด Windows Movie Maker บนคอมพิวเตอร์ของคุณ ในรายการงานทางด้านซ้ายของหน้าจอ ให้คลิกที่ "รูปภาพ" ซึ่งจะนำคุณไปยังหน้าจอนำเข้า ค้นหาไฟล์ที่คุณสร้างจากภาพ JPEG ของคุณสำหรับภาพยนตร์เรื่องนี้ คลิกรูปภาพแรกที่คุณต้องการใช้ในลำดับ แล้วลากไปยังกระดานเรื่องราวที่ด้านล่างของหน้าจอ ทำซ้ำสำหรับรูปภาพทั้งหมด
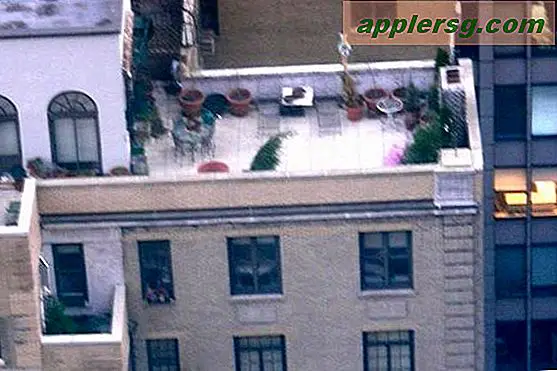
เลือกปุ่ม "แก้ไข" ในแถบเครื่องมืองานด้านซ้าย ทดลองกับเอฟเฟกต์และทรานซิชันต่างๆ ที่จะ "รวม" เนื้อหากระดานเรื่องราวของคุณเข้าด้วยกัน คุณจะสังเกตเห็นว่ามีตัวเลือกในการแทรกชื่อและเครดิตของคุณเองในฉากนี้ หน้าจอแสดงภาพทางด้านขวาช่วยให้คุณดูผลงานชิ้นเอกที่กำลังดำเนินการอยู่ ตลอดจนกำหนดระยะเวลาที่คุณต้องการใช้ผ่านไประหว่างแต่ละเฟรม
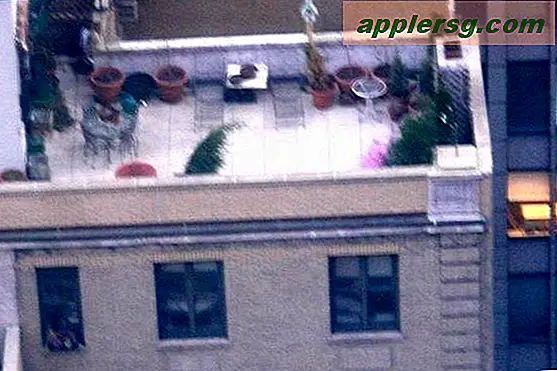
กลับไปที่แถบเครื่องมืองานและคลิกที่ปุ่มเสียง/เพลง นี่คือที่ที่คุณจะนำเข้าเอฟเฟกต์เสียงและเพลงลงในภาพยนตร์ของคุณ เช่นเดียวกับที่คุณสร้างกระดานเรื่องราว ปุ่มเสียง/เพลงจะช่วยให้คุณเปิดไดเร็กทอรีที่คุณเก็บเพลงไว้ หากคุณยังไม่มีไลบรารีเอฟเฟกต์เสียง มีแหล่งข้อมูลมากมายบนอินเทอร์เน็ต เช่น Partners in Rhyme และ SoundSnap ที่ให้คุณอัปโหลดเสียงฟรีได้

ดูตัวอย่างภาพยนตร์ของคุณและตรวจสอบให้แน่ใจว่าทุกอย่างเป็นไปตามที่คุณต้องการ หากคุณต้องการจัดเรียงใหม่หรือแทรกรูปภาพเพิ่มเติม เพียงทำซ้ำขั้นตอนที่ 3 แล้วเพิ่มลงในกระดานเรื่องราวของคุณ

เผยแพร่ผลิตภัณฑ์สำเร็จรูปของคุณบนคอมพิวเตอร์หรือลงในซีดีรอมมัลติมีเดีย มีปุ่มสำหรับสิ่งนี้ในแถบเครื่องมืองาน
เคล็ดลับ
มีโปรแกรมซอฟต์แวร์สำหรับสร้างภาพยนตร์ออนไลน์สำหรับคอมพิวเตอร์ Windows และ Mac แบรนด์ที่เป็นมิตรกับผู้ใช้มากที่สุด ได้แก่ Apple iMovie, Pinnacle Studio 12, Roxio, Muvee และ Paint.Net สิ่งเหล่านี้ยังช่วยให้คุณทดลองก่อนตัดสินใจซื้อ และใช้หลักการเดียวกันกับ Windows Movie Maker ในการอัปโหลดภาพเป็นลำดับ
คำเตือน
หากคุณกำลังสร้างภาพยนตร์เพื่อความบันเทิงของคุณเองและเพื่อความบันเทิงของเพื่อนๆ อย่างเคร่งครัด คุณก็ไม่ต้องกังวลเรื่องการละเมิดลิขสิทธิ์ อย่างไรก็ตาม หากคุณกำลังวางแผนที่จะขายอัญมณีชิ้นนี้ต่อสาธารณะ คุณต้องได้รับอนุญาตให้ใช้เนื้อหาของผู้อื่น



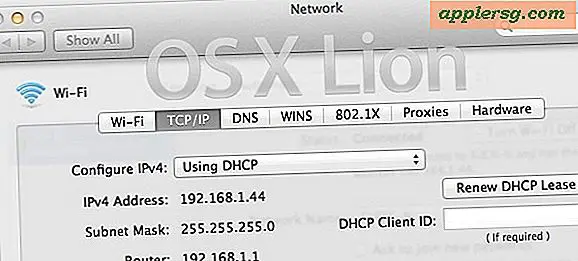
![iOS 8.1.3 ออกจำหน่ายพร้อมด้วย Bug Fixers [IPSW Download Links]](http://applersg.com/img/ipad/706/ios-8-1-3-released-with-bug-fixes.jpg)







