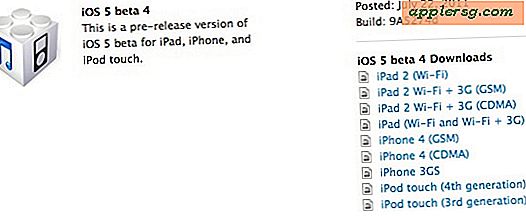วิธีแปลงรายการที่อยู่เป็น KML
KML คือรูปแบบไฟล์ข้อมูลดั้งเดิมที่ใช้โดย Google Earth KML เป็นรูปแบบ XML ที่ค่อนข้างซับซ้อน และไม่ง่ายที่จะสร้างไฟล์ KML ตั้งแต่เริ่มต้น โดยเฉพาะอย่างยิ่งหากคุณเริ่มต้นด้วยรายการที่อยู่ การใช้สคริปต์อัตโนมัติในการแปลงที่อยู่เหล่านี้เป็นรูปแบบ KML นั้นง่ายกว่ามาก ซึ่งสามารถนำเข้าไปยัง Google Earth ได้ จากจุดนั้น คุณสามารถเพิ่มไอคอนหรือใช้แผนที่ที่คุณสร้างในงานนำเสนอหรือเพื่อส่งให้เพื่อนและครอบครัว
ขั้นตอนที่ 1
ดาวน์โหลดและติดตั้งยูทิลิตี้ KML Geocode จากลิงก์ดาวน์โหลดที่ให้ไว้ในส่วนทรัพยากรของบทความนี้ การระบุพิกัดทางภูมิศาสตร์คือกระบวนการแปลงที่อยู่ให้เป็นข้อมูลละติจูดและลองจิจูดซึ่ง Google Earth ต้องการ เครื่องมือนี้ให้บริการนี้
ขั้นตอนที่ 2
แปลงรายการที่อยู่ของคุณเป็นสเปรดชีต Excel หากไม่ได้อยู่ในรูปแบบนั้น คอลัมน์แรกควรเป็นคำอธิบายของข้อมูล ตัวอย่างเช่น เซลล์แรกคือ ที่อยู่ ตามด้วยเมือง จากนั้น รัฐ ตามด้วยรหัสไปรษณีย์ จากนั้นแต่ละเซลล์ควรเติมรายการที่อยู่ของคุณ บันทึกรายการที่อยู่ในรูปแบบ Excel .xls สิ่งสำคัญคือต้องใช้ .xls ซึ่งหมายความว่าให้เลือกตัวเลือก "บันทึกเป็น" ใน Excel และตรวจสอบให้แน่ใจว่าคุณบันทึกเป็นประเภทไฟล์ "สมุดงาน Excel 97-2003 (*.xls)"
ขั้นตอนที่ 3
เปิดไฟล์ KMLGeogode.exe และคลิกที่ปุ่ม "เลือกไฟล์อินพุต" กล่องโต้ตอบการนำทางไฟล์มาตรฐานจะปรากฏขึ้น ที่ด้านล่างถัดจากกล่องข้อความชื่อไฟล์คือเมนูแบบเลื่อนลงตัวกรอง เลือก "ไฟล์ Excel (*.xls)" ไปที่รายการที่อยู่ของคุณจากขั้นตอนที่ 2 แล้วคลิก "เปิด" คุณจะเห็นข้อมูลของคุณปรากฏในหน้าต่างข้อมูลเป็นตัวอย่างของวิธีที่ยูทิลิตี้แยกวิเคราะห์รายการที่อยู่ของคุณ หากมีข้อผิดพลาดในข้อมูล ให้กลับไปที่ขั้นตอนที่ 2 แก้ไขให้ถูกต้อง แล้วเริ่มขั้นตอนที่ 3 ใหม่อีกครั้ง
ขั้นตอนที่ 4
เลือกเมนูแบบเลื่อนลงถัดจากการเลือกแต่ละรายการใน "ระบุฟิลด์ข้อมูล" เพื่อบอกยูทิลิตีว่าข้อมูลที่เกี่ยวข้องอยู่ในคอลัมน์ใด ตัวอย่างเช่น หากคอลัมน์แรกของคุณเป็นตัวเลขหรือข้อมูลอื่นๆ ในรายการที่อยู่ถนน เมนูลง คุณจะคลิกชื่อคอลัมน์ที่มีข้อมูลที่อยู่ในไฟล์ของคุณ ทำเช่นเดียวกันกับแต่ละฟิลด์ หากไม่มีข้อมูลสำหรับช่อง ให้เลือกค่าเริ่มต้น "ไม่มี"
ขั้นตอนที่ 5
คลิกปุ่ม "ตั้งชื่อไฟล์เอาต์พุต" และเลือกตำแหน่งและชื่อสำหรับไฟล์ kml ที่จะบันทึก
ขั้นตอนที่ 6
คลิกปุ่ม "ประมวลผล" ที่ด้านล่างหลังจากที่คุณเลือกชื่อไฟล์เอาต์พุตและตำแหน่งแล้ว ยูทิลิตีจะแสดงหน้าต่างให้คุณทราบจำนวนที่อยู่ที่ดำเนินการสำเร็จ คลิก "ตกลง" และยูทิลิตี้จะออก
เปิด Google Earth คลิก "ไฟล์" ในเมนูด้านบนและเลือก "เปิด" ไปที่ไฟล์ kml ที่คุณสร้างในขั้นตอนที่ 6 แล้วคลิก "เปิด" คุณจะเห็นที่อยู่ปรากฏเป็นหมุดบน Google Earth