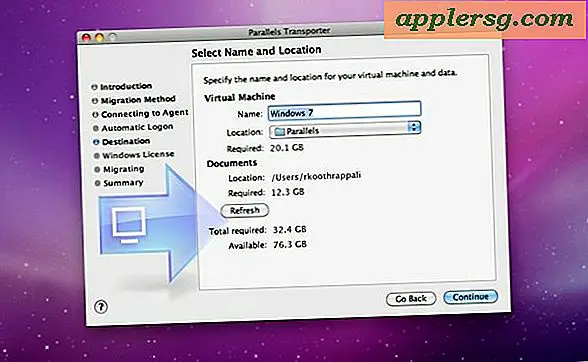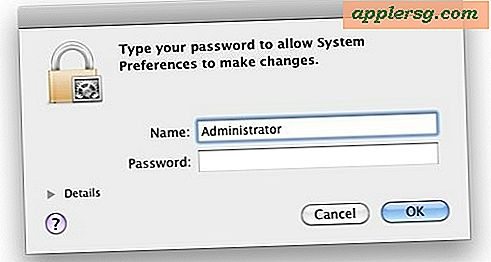วิธีแปลงข้อมูล Excel เป็นแผนภูมิ
เซลล์ใน Microsoft Excel 2010 อาจจัดเก็บข้อมูลได้ดี แต่แถวยาวของข้อมูลไม่ใช่วิธีที่ดีที่สุดในการนำเสนอข้อมูลให้ผู้อื่นทราบ หรือแม้แต่ทำความเข้าใจข้อมูลด้วยตนเอง เพื่อช่วยให้คุณเห็นภาพข้อมูลเซลล์ Excel ได้รวมแผนภูมิหลายประเภท ตั้งแต่แผนภูมิแท่งมาตรฐานไปจนถึงแผนภูมิพื้นที่สามมิติ ไปจนถึงแผนภูมิวงกลมแบบวงกลม Excel สามารถแปลงกลุ่มข้อมูลเกือบทุกกลุ่มเป็นแผนภูมิได้ ดังนั้นสิ่งที่คุณต้องทำคือจัดเรียงข้อมูลในลักษณะที่ต้องการและเลือกประเภทของแผนภูมิที่คุณต้องการ
ขั้นตอนที่ 1
เปิดไฟล์ Excel ที่มีข้อมูลที่คุณต้องการสร้างลงในแผนภูมิ
ขั้นตอนที่ 2
เพิ่มส่วนหัวของคอลัมน์ลงในข้อมูลของคุณ ถ้ามี ส่วนหัวเหล่านี้จะอยู่ที่แถวบนสุดของข้อมูลและอธิบายข้อมูลสำหรับคอลัมน์ด้านล่าง Excel ใช้ส่วนหัวเหล่านี้เป็นป้ายชื่อเมื่อสร้างแผนภูมิ ดังนั้นคุณจึงมีโอกาสมากขึ้นในการสร้างแผนภูมิที่ดูดีถ้าคุณเพิ่มส่วนหัวตอนนี้ หากคุณไม่มีแถวว่างเหนือข้อมูล ให้คลิกขวาที่หมายเลขแถวที่ด้านบนสุดของข้อมูลและเลือก "แทรก" จากนั้นเพิ่มส่วนหัวของข้อมูล
ขั้นตอนที่ 3
เลือกเซลล์ใดก็ได้ภายในช่องข้อมูล Excel จะขยายส่วนที่เลือกไปยังเซลล์ที่อยู่ติดกันทั้งหมดโดยอัตโนมัติเมื่อคุณสร้างแผนภูมิ หากคุณต้องการสร้างแผนภูมิเฉพาะช่วงของเซลล์ในช่องข้อมูลที่ใหญ่ขึ้น ให้เลือกเซลล์ด้านซ้ายบนของข้อมูลที่คุณต้องการ จากนั้นกด "Shift" ค้างไว้ในขณะที่คุณเลือกเซลล์ขวาล่างสุดของข้อมูล
ขั้นตอนที่ 4
คลิกที่แท็บ "แทรก" ที่ด้านบนของหน้าต่าง Excel ค้นหาพื้นที่แผนภูมิและกำหนดประเภทของแผนภูมิที่คุณต้องการสร้าง แผนภูมิคอลัมน์ เส้น วงกลม แท่ง พื้นที่ และแผนภูมิกระจายทั้งหมดมีปุ่มของตัวเอง หรือคุณสามารถคลิกลูกศรที่อยู่ถัดจากคำว่า "แผนภูมิ" เพื่อเปิดหน้าต่างที่มีแผนภูมิทุกรายการที่ Excel สร้างขึ้นได้ หากคุณไม่สามารถตัดสินใจได้ว่าจะสร้างประเภทใด ให้เลือกอย่างใดอย่างหนึ่ง Excel ให้คุณเปลี่ยนประเภทแผนภูมิได้ทันที
ขั้นตอนที่ 5
คลิกที่ใดก็ได้บนแผนภูมิและเลือกแท็บ "ออกแบบ" ที่ด้านบนของหน้าจอ ใช้ปุ่ม "เปลี่ยนประเภทแผนภูมิ" ที่ด้านซ้ายสุดของริบบิ้นเพื่อเลือกประเภทแผนภูมิใหม่ หน้าต่างที่มีแผนภูมิทุกประเภทจะปรากฏขึ้น และคุณสามารถเลือกประเภทอื่นได้ ทำการทดสอบต่อไปจนกว่าคุณจะพบประเภทที่แสดงข้อมูลของคุณตามที่คุณต้องการ
คลิกขวาที่พื้นที่ใด ๆ ของแผนภูมิ เช่น คำอธิบาย ชื่อแกน หรือป้ายชื่อข้อมูล เพื่อเปิดรายการตัวเลือกสำหรับพื้นที่นั้น คุณสามารถเปลี่ยนแบบอักษร เปลี่ยนพื้นที่ข้อมูล และเพิ่มหรือลบเส้นตารางได้ คุณยังสามารถทำการเปลี่ยนแปลงที่ซับซ้อนยิ่งขึ้นได้โดยเลือกตัวเลือก "รูปแบบ" จากเมนูป๊อปอัป หากคุณไม่ชอบการเปลี่ยนแปลงของคุณ คุณสามารถเลือก "รีเซ็ตเป็นสไตล์ที่ตรงกัน" และการตั้งค่าพื้นที่จะถูกรีเซ็ตเพื่อให้เข้ากับสไตล์โดยรวมของแผนภูมิ