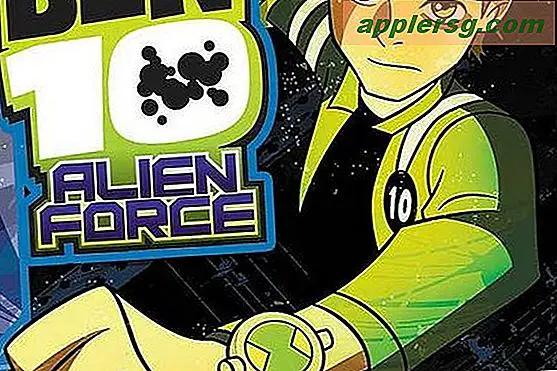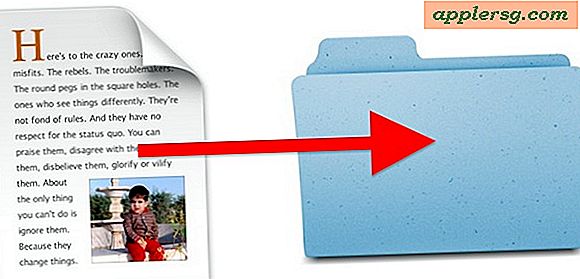วิธีแปลง MPG เป็น JPG
คุณสามารถแปลงไฟล์วิดีโอ MPG เป็นไฟล์ JPG ได้ตั้งแต่หนึ่งไฟล์ขึ้นไป ซึ่งจะเป็นการแยกภาพนิ่งออกจากคลิปวิดีโอ เมื่อคุณแปลงวิดีโอแล้ว คุณสามารถใช้รูปภาพเป็นไฟล์ JPG ปกติได้ คุณสามารถอัปโหลดหรือส่งอีเมลรูปภาพ หรือแม้แต่ตั้งค่าเป็นพื้นหลังเดสก์ท็อปของคุณ คุณสามารถแปลงไฟล์ MPG เป็นภาพ JPG โดยใช้โปรแกรมฟรีแวร์ เช่น Advanced X Video Converter Trial Version, Free Video to JPG Converter หรือ ImageGrab ไม่ว่าคุณจะใช้โปรแกรมใด ขั้นตอนพื้นฐานในกระบวนการแปลงจะคล้ายกัน โดยแต่ละเฟรมของ MPG จะถูกบันทึกเป็นไฟล์ JPG แยกต่างหาก
ตัวแปลงวิดีโอ X ขั้นสูง
ขั้นตอนที่ 1
ดาวน์โหลด Advanced X Video Converter (ดูลิงก์ "AOAMMedia.com" ในส่วนทรัพยากรด้านล่าง) บันทึกไฟล์ปฏิบัติการ (.exe) บนเดสก์ท็อปของคุณ
ขั้นตอนที่ 2
เปิดอินเทอร์เฟซโปรแกรมและคลิกปุ่ม "เพิ่มงาน" ในหน้าต่างหลัก คุณจะเห็นหน้าจอใหม่ที่ชื่อว่า "หน้าต่างงาน" คลิก "แปลงวิดีโอเป็นรูปภาพ" เพิ่มวิดีโอที่คุณต้องการแปลงโดยคลิก "เปิด" จากนั้นไปที่ไดเรกทอรีที่มีไฟล์วิดีโออยู่
ตั้งค่ากำหนดเอาต์พุต ระบุจำนวนภาพที่จะแยกจากแต่ละวินาทีของวิดีโอ และตำแหน่งที่คุณต้องการจัดเก็บไฟล์ JPG คุณสามารถจำกัดรันไทม์ของวิดีโอได้โดยใช้แถบเลื่อนเพื่อระบุเวลาเริ่มต้นและสิ้นสุด โปรแกรมจะดึงภาพจากช่วงที่กำหนดเท่านั้น คลิก "แปลงทันที!"
ImageGrab
ขั้นตอนที่ 1
ดาวน์โหลดไฟล์สั่งการของ ImageGrab (ดูลิงก์ในส่วนทรัพยากร) เริ่มใช้โปรแกรมโดยดับเบิลคลิกที่ไอคอน ImageGrab; คุณไม่จำเป็นต้องติดตั้ง เปิดโปรแกรมและคลิกไอคอนแรกในแถบเมนูที่แสดงโฟลเดอร์ที่เปิดอยู่ เพิ่มไฟล์วิดีโอที่คุณต้องการแปลงโดยไปที่ตำแหน่ง
ขั้นตอนที่ 2
ตรวจสอบวิดีโอของคุณในโปรแกรมเล่นสื่อในตัว หากกลับด้าน ให้คลิกไอคอน "กลับด้าน" (รูปลูกศร) เพื่อแก้ไข ไฟล์วิดีโอบางไฟล์อาจเล่นกลับหัว ขึ้นอยู่กับตัวถอดรหัสที่ใช้
ขั้นตอนที่ 3
เลือกโฟลเดอร์เอาต์พุต คลิกไอคอนที่มีโฟลเดอร์เปิดอยู่และลูกศรสีน้ำเงินเล็กๆ นำทางไปยังตำแหน่งที่คุณต้องการบันทึกไฟล์ JPG ที่ส่งออก
ระบุตำแหน่งที่จะดึงภาพจาก ใช้ปุ่มลูกศรเพื่อเลือกช่วงเวลาที่จะจับภาพ กด "F12" เพื่อดึงภาพจากวิดีโอและบันทึกลงในโฟลเดอร์เอาต์พุต คุณยังสามารถใช้ปุ่ม "F5" เพื่อจับภาพโดยไม่ต้องบันทึก และใช้ "F7" เพื่อบันทึกภาพที่คว้าไว้ล่าสุด
แปลงวิดีโอเป็น JPG ฟรี
ขั้นตอนที่ 1
ดาวน์โหลดและติดตั้ง Free Video to JPG Converter (ดูลิงก์ในส่วนทรัพยากร) เปิดหน้าต่างหลักของโปรแกรมและระบุไดเร็กทอรีเอาต์พุตโดยคลิกปุ่มเรียกดูที่อยู่ติดกับส่วนหัว "Output Folder"
ขั้นตอนที่ 2
ระบุจำนวนภาพที่จะแยกต่อวินาที หรือต่อเฟรมของวิดีโอ คลิกที่ปุ่มตัวเลือกที่เหมาะสมจากหน้าต่างหลักเพื่อระบุว่าคุณต้องการแยกต่อวินาทีหรือต่อเฟรม ใช้ปุ่มสลับเพื่อเพิ่มค่าที่เหมาะสมสำหรับจำนวนวินาทีหรือเฟรม
ตัดแต่งไทม์ไลน์ ตั้งค่ารันไทม์ของวิดีโอโดยใช้แถบแนวนอนที่ด้านล่างของหน้าจอการเล่นวิดีโอ เฉพาะรูปภาพภายในช่วงเท่านั้นที่จะถูกบันทึก คลิก "บันทึก"