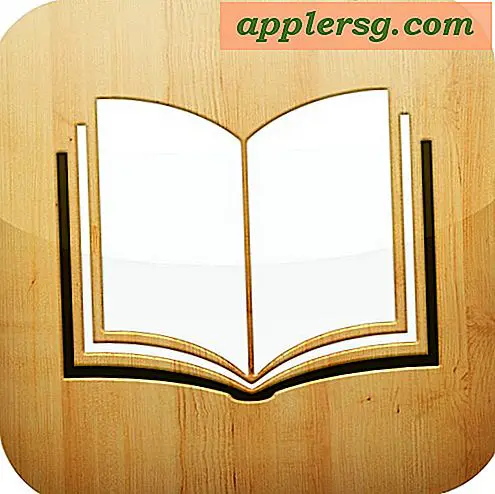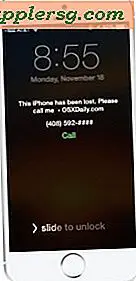วิธีสร้างใบปลิวด้วย Illustrator
Adobe Illustrator เป็นหนึ่งในโปรแกรมที่ดีที่สุดเมื่อสร้างใบปลิวสำหรับกิจกรรม งานศิลปะแบบเวกเตอร์ของมันสามารถปรับขนาดได้อย่างง่ายดายสำหรับใบปลิวทุกขนาด และภาพกราฟิกที่เป็นไปได้ใน Illustrator นั้นมีคุณภาพระดับมืออาชีพ โปรแกรมยังสามารถรวมภาพถ่ายและอนุญาตให้ผู้ใช้สร้างภาพเวกเตอร์ด้วยเอฟเฟกต์พิเศษจากภาพถ่ายของพวกเขา มีสิ่งพื้นฐานบางประการที่ควรทราบเกี่ยวกับ Illustrator เมื่อสร้างใบปลิว
ขั้นตอนที่ 1
เปิด Illustrator แล้วคลิก "พิมพ์เอกสาร" ใต้หัวข้อ "สร้างใหม่" บนหน้าจอต้อนรับ หากการตั้งค่าของคุณถูกตั้งค่าให้ข้ามหน้าจอต้อนรับ ให้เลือก "ไฟล์" จากนั้นเลือก "ใหม่" จากเมนูแอปพลิเคชัน แล้วเลือก "พิมพ์" จากเมนูแบบเลื่อนลง "โปรไฟล์เอกสารใหม่"
ขั้นตอนที่ 2
กำหนดขนาดใบปลิวของคุณในกล่องโต้ตอบ "เอกสารใหม่" คุณสามารถสร้างขนาดของคุณเองได้ แต่การตั้งค่า "จดหมาย" ถูกกำหนดไว้ล่วงหน้าสำหรับกระดาษขนาดมาตรฐาน 8.5 x 11 นิ้ว ซึ่งแนะนำสำหรับคนส่วนใหญ่ที่พิมพ์จากที่บ้าน
ขั้นตอนที่ 3
เลือก "เครื่องมือพิมพ์" จากแผงเครื่องมือทางด้านซ้ายของพื้นที่ทำงาน และเพิ่มข้อความลงในใบปลิวของคุณ คุณสามารถสร้างข้อความชี้ ซึ่งไม่มีกรอบ โดยคลิกที่ใดก็ได้บนอาร์ตบอร์ดแล้วพิมพ์ คุณสามารถเปลี่ยนตำแหน่งข้อความนี้หรือวัตถุใดๆ ในเอกสาร Illustrator โดยเลือก “เครื่องมือการเลือก” จากแผงเครื่องมือ แล้วคลิกและลากภายในกล่องข้อความ ปรับการตั้งค่าอักขระของข้อความโดยไฮไลต์ด้วย "เครื่องมือประเภท" ที่เลือกไว้ แล้วปรับตัวเลขและการตั้งค่าในแถบตัวเลือกเครื่องมือ "อักขระ" เหนือพื้นที่ทำงานของคุณ คุณสามารถสร้างข้อความที่เป็นไปตามรูปร่างหรือเส้นทางที่คุณสร้างโดยการเลือก "Type on a Path Tool" ที่ซ้อนอยู่ใต้ "Type Tool"
ขั้นตอนที่ 4
เพิ่มรูปภาพลงในใบปลิวของคุณ คุณสามารถนำเข้ารูปภาพหรือกราฟิกอื่นๆ โดยเลือก "ไฟล์" จากนั้นเลือก "สถานที่" จากเมนูแอปพลิเคชัน หรือคุณสามารถสร้างรูปภาพของคุณเองด้วยเครื่องมือวาดภาพและรูปร่างมากมายของ Illustrator เลือกหนึ่งในรูปร่างที่ซ้อนอยู่ใต้ "เครื่องมือสี่เหลี่ยมผืนผ้า" ในแผงเครื่องมือ แล้วคลิกและลากเพื่อสร้างรูปร่าง คุณสามารถสร้างดาว รูปหลายเหลี่ยม หรือวงกลมได้ทุกประเภท คุณสามารถเปลี่ยนรูปลักษณ์ของรูปร่างหรือเพิ่มเส้นขีดได้โดยการปรับการตั้งค่าในแถบตัวเลือกเครื่องมือ "เส้นทาง" เหนือพื้นที่ทำงาน หรือโดยการปรับการตั้งค่าในจานสี "ลักษณะที่ปรากฏ" ทางด้านขวาของพื้นที่ทำงาน
ขั้นตอนที่ 5
ใช้เอฟเฟกต์กับข้อความและรูปภาพ ไปที่เมนู "เอฟเฟกต์" ในเมนูแอปพลิเคชัน แล้วลองใช้เอฟเฟกต์ต่างๆ จนกว่าคุณจะพบสิ่งที่เข้ากับอารมณ์ของใบปลิวของคุณ คุณสามารถสร้างรูปร่างเป็นชุดของลายเส้นได้โดยเลือก "เอฟเฟกต์" "จัดสไตล์" จากนั้น "เขียนลวก ๆ" แล้วปรับแต่งการตั้งค่าในกล่องโต้ตอบ "ตัวเลือกการเขียนแบบ" เอฟเฟกต์นี้น่าสนใจมากหากใช้อย่างถูกต้อง
เลือก "ไฟล์" จากนั้นเลือก "บันทึกเป็น" จากเมนูแอปพลิเคชัน ขึ้นอยู่กับวิธีที่คุณจะใช้และพิมพ์ใบปลิว คุณอาจต้องการบันทึกในรูปแบบต่างๆ บันทึกเป็นไฟล์ .AI ก่อนโดยเลือก "Adobe Illustrator (.ai)" จากเมนูแบบเลื่อนลง "รูปแบบ" ในกล่องโต้ตอบ "บันทึกเป็น" รูปแบบนี้จะทำให้ใบปลิวของคุณอยู่ในรูปแบบเวกเตอร์ เพื่อให้สามารถปรับเปลี่ยนและปรับขนาดได้ในภายหลังหากจำเป็น และยังสามารถพิมพ์ที่บ้านได้อีกด้วย หากใบปลิวจะถูกส่งไปยังเครื่องพิมพ์เพื่อการผลิตจำนวนมาก ให้เลือก "Adobe PDF" จากเมนู "รูปแบบ" คลิก "บันทึก" เมื่อดำเนินการเสร็จ