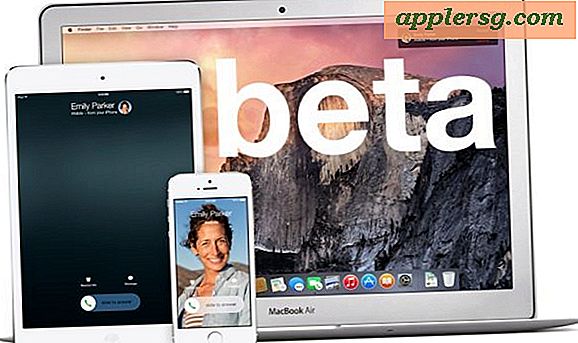วิธีการสร้างกราฟิกช่องทางการขายด้วย PowerPoint
เมื่ออธิบายกระบวนการขายผลิตภัณฑ์หรือบริการของคุณ กระบวนการขายสามารถพิสูจน์ได้ว่าเป็นการแสดงภาพที่มีประสิทธิภาพของขั้นตอนต่างๆ ตั้งแต่ลูกค้าเป้าหมายไปจนถึงธุรกรรม หากคุณเลือกที่จะสร้างช่องทางการขายโดยใช้ Microsoft PowerPoint คุณสามารถรวมเข้ากับการนำเสนอสไลด์ได้อย่างง่ายดาย นอกจากนี้ คุณสามารถเพิ่มเอฟเฟกต์ เช่น แอนิเมชั่นและสีที่กำหนดเองได้ สร้างช่องทางการขายโดยใช้กราฟิก SmartArt หรือดาวน์โหลดเทมเพลตแล้วปรับเปลี่ยนให้เหมาะกับความต้องการของคุณ
การใช้ SmartArt Shapes
ขั้นตอนที่ 1
เลือกแท็บ "แทรก" และคลิก "SmartArt" ในกลุ่มภาพประกอบ เลือก "ความสัมพันธ์" ในบานหน้าต่างด้านซ้าย คลิกที่กราฟิก "ช่องทาง" ในหน้าต่างเลือกกราฟิก SmartArt แล้วคลิก "ตกลง" ช่องทางจะปรากฏบนสไลด์
ขั้นตอนที่ 2
เพิ่มข้อความลงในช่องทาง คลิกที่ข้อความตัวอย่างในภาพเพื่อเปิดบานหน้าต่างข้อความ พิมพ์ขั้นตอนแรกในกระบวนการขายลงในบรรทัดข้อความแรก และทำตามขั้นตอนที่เหลือตามลำดับ ตัวอย่างเช่น คุณอาจป้อน "เป้าหมาย" "โอกาสในการขาย" "โอกาส" และ "การขาย"
ขั้นตอนที่ 3
เปลี่ยนสีของกรวย คลิกช่องทางเพื่อเปิดใช้งานแท็บเครื่องมือ SmartArt คลิกแท็บ "ออกแบบ" คลิก "เปลี่ยนสี" ในกลุ่ม SmartArt Styles แล้วเลือกสีที่คุณต้องการใช้
ขั้นตอนที่ 4
เปลี่ยนการออกแบบของกรวย บนแท็บออกแบบภายใต้เครื่องมือ SmartArt ให้คลิกลูกศรแบบเลื่อนลง "สไตล์ SmartArt" เพื่อดูแกลเลอรี ชี้ไปที่สไตล์เพื่อดูตัวอย่างว่าช่องทางของคุณจะปรากฏอย่างไร คลิกที่รูปแบบที่คุณต้องการใช้
ขั้นตอนที่ 5
ทำให้ช่องทางเคลื่อนไหว เลือกแท็บ "ภาพเคลื่อนไหว" เลือกแอนิเมชั่นที่คุณต้องการใช้ คลิก "ตัวเลือกเอฟเฟกต์" และเลือก "ทีละรายการ" คลิก "บานหน้าต่างภาพเคลื่อนไหว" ในกลุ่มภาพเคลื่อนไหวขั้นสูง คลิกเมนูดรอปดาวน์ของรูปร่างแรกในบานหน้าต่างภาพเคลื่อนไหว คลิก "ตัวเลือกเอฟเฟกต์" และใช้ตัวเลือกใดๆ ที่คุณต้องการใช้ เช่น ทิศทางที่คุณต้องการให้รูปร่างเคลื่อนที่และเวลาที่คุณต้องการใช้
บันทึกการเปลี่ยนแปลงของคุณก่อนที่จะปิด PowerPoint
การใช้เทมเพลต
ขั้นตอนที่ 1
เลือกแท็บ "ไฟล์" และคลิก "ใหม่"
ขั้นตอนที่ 2
พิมพ์ "พีระมิด" ในช่องค้นหาแล้วกด "Enter"
ขั้นตอนที่ 3
เลือกเทมเพลตที่คุณสามารถใช้เป็นช่องทางการขายได้ เช่น "Pyramid Diagram" หรือ "Unfolding SmartArt Pyramid" แล้วคลิก "ดาวน์โหลด" เทมเพลตจะเปิดขึ้นในหน้าต่างใหม่
ขั้นตอนที่ 4
ปรับแต่งเทมเพลตตามต้องการโดยเพิ่มข้อความของคุณเอง เปลี่ยนสีหรือสไตล์ และเพิ่มแอนิเมชั่น เทมเพลตบางแบบมีคำแนะนำเฉพาะ ดังนั้นให้ปฏิบัติตามหากมี
บันทึกการเปลี่ยนแปลงของคุณก่อนที่จะปิด PowerPoint








![ชมสตีฟจ็อบส์ทำเวทมนตร์ของเขาที่ NeXT ในปีพ. ศ. 2530 [วิดีโอ]](http://applersg.com/img/fun/600/watch-steve-jobs-work-his-magic-next-1987.jpg)