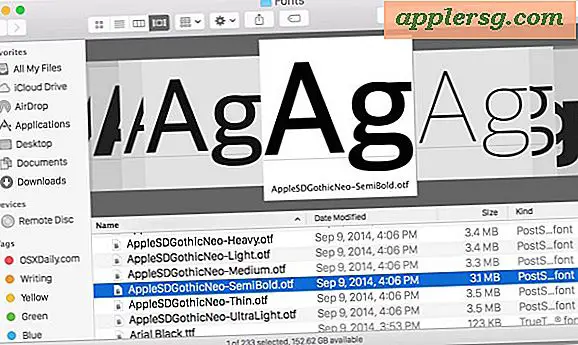วิธีสร้างดิสก์สำหรับบูต USB
หากคอมพิวเตอร์ของคุณไม่ตอบสนองหรือติดไวรัสร้ายแรง คุณอาจพบว่าตัวเลือกเดียวของคุณคือติดตั้งระบบปฏิบัติการใหม่ คุณสามารถสร้างดิสก์สำหรับบูตระบบปฏิบัติการของคุณเองบน USB แฟลชไดรฟ์ได้ หากคุณไม่มีดิสก์สำหรับเริ่มระบบเดิมอีกต่อไป การตั้งค่าไดรฟ์ USB เป็นดิสก์สำหรับบูตเป็นขั้นตอนที่ง่าย แต่ก่อนอื่นคุณต้องตรวจสอบให้แน่ใจว่าได้ฟอร์แมตไดรฟ์อย่างถูกต้องแล้ว เมื่อเตรียมไดรฟ์ USB แล้ว คุณอาจต้องเปลี่ยนการตั้งค่าในคอมพิวเตอร์เพื่อให้สามารถบูตจากไดรฟ์ได้
ขั้นตอนที่ 1
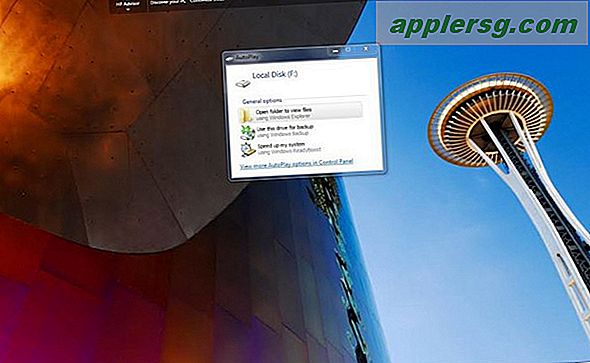
เสียบไดรฟ์ USB เข้ากับพอร์ต USB บนคอมพิวเตอร์ของคุณ คลิก "เปิดโฟลเดอร์เพื่อดูไฟล์" โอนไฟล์ใดๆ ที่อยู่ในไดรฟ์ USB ในปัจจุบันไปยังเดสก์ท็อปของคอมพิวเตอร์ เนื่องจากไฟล์เหล่านั้นจะถูกลบเมื่อฟอร์แมตไดรฟ์แล้ว
ขั้นตอนที่ 2
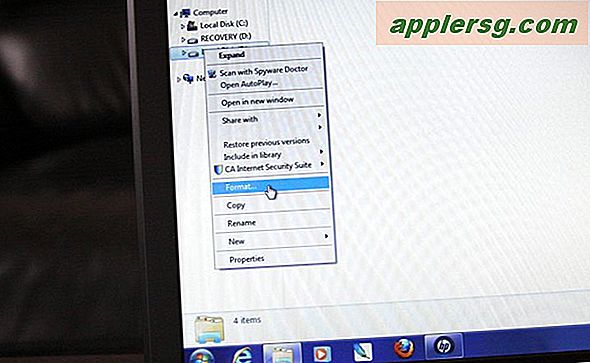
เปิดเมนู Start แล้วเลือก "My Computer" คลิกขวาที่ไดรฟ์ USB ในรายการไดรฟ์ที่พร้อมใช้งาน คลิก "รูปแบบ"
ขั้นตอนที่ 3
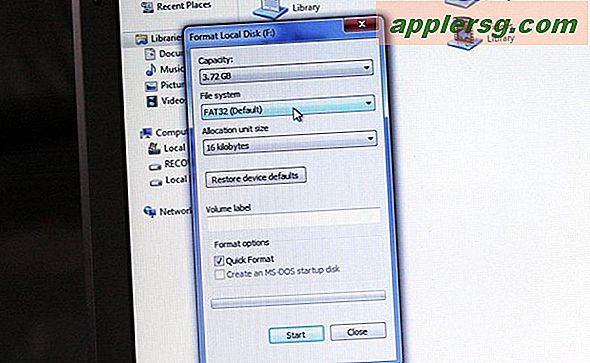
เลือก "FAT32" จากเมนูแบบเลื่อนลงและคลิก "เริ่ม" คลิก "ตกลง" เมื่อกระบวนการจัดรูปแบบเสร็จสิ้น
ขั้นตอนที่ 4
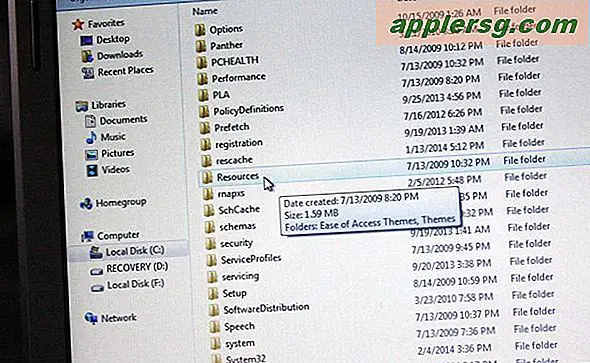
ไปที่ลิงก์ทรัพยากรที่มีไฟล์ดาวน์โหลดดิสก์สำหรับบูตระบบปฏิบัติการ ดาวน์โหลดข้อมูลการบูตที่เหมาะสมสำหรับระบบปฏิบัติการเฉพาะของคอมพิวเตอร์ของคุณ
ขั้นตอนที่ 5
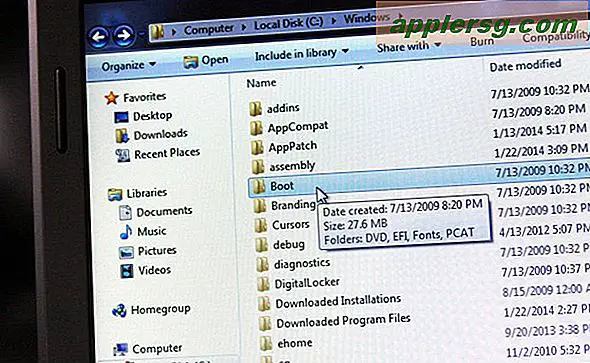
คลิกไฟล์สำหรับบู๊ตแล้วลากไปไว้ในโฟลเดอร์ของไดรฟ์ USB ปิดโฟลเดอร์และรีสตาร์ทคอมพิวเตอร์ รอดูว่าคอมพิวเตอร์ของคุณพยายามบูตจากไดรฟ์ USB โดยอัตโนมัติหรือไม่
ขั้นตอนที่ 6
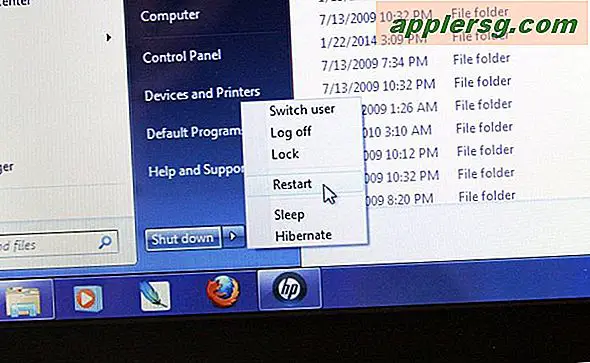
รีสตาร์ทคอมพิวเตอร์อีกครั้งหากไม่บูตจากไดรฟ์ USB กดปุ่ม "F2" หรือปุ่มใดก็ตามที่ระบบของคุณใช้เพื่อเข้าถึงเมนู BIOS ทันทีที่โลโก้ผู้ผลิตปรากฏขึ้นบนหน้าจอ
ขั้นตอนที่ 7
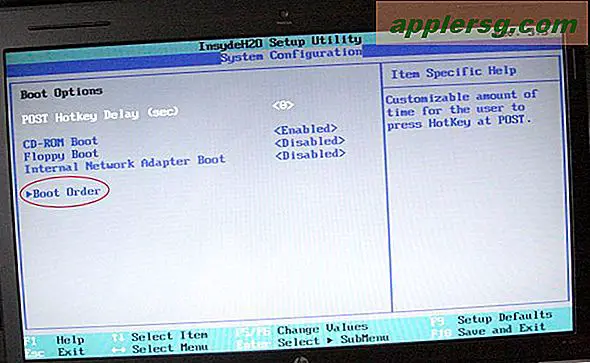
เลื่อนไปที่เมนู BIOS ชื่อ "BIOS" "ขั้นสูง" หรืออย่างอื่นที่คล้ายกัน เลื่อนลงมาและไฮไลต์ "ลำดับอุปกรณ์สำหรับบู๊ต" กดปุ่มตกลง.
ขั้นตอนที่ 8
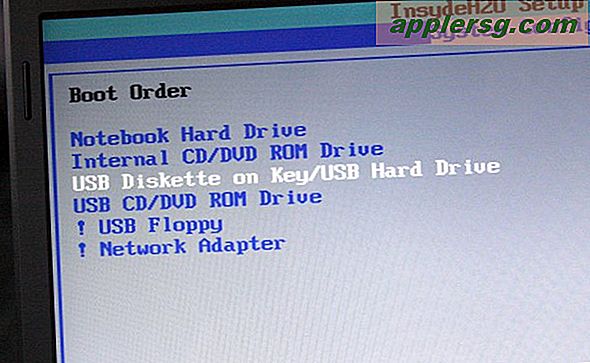
ไฮไลต์ "USB" แล้วกด Enter กดปุ่มเพื่อบันทึกการเปลี่ยนแปลงและรีสตาร์ทระบบ ซึ่งโดยปกติคือ F10
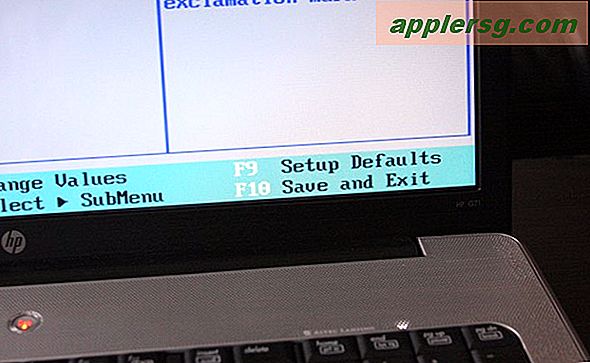
ปฏิบัติตามคำแนะนำในการบูตที่ปรากฏบนหน้าจอเพื่อโหลดระบบปฏิบัติการของคุณจากไดรฟ์สำหรับเริ่มระบบ USB