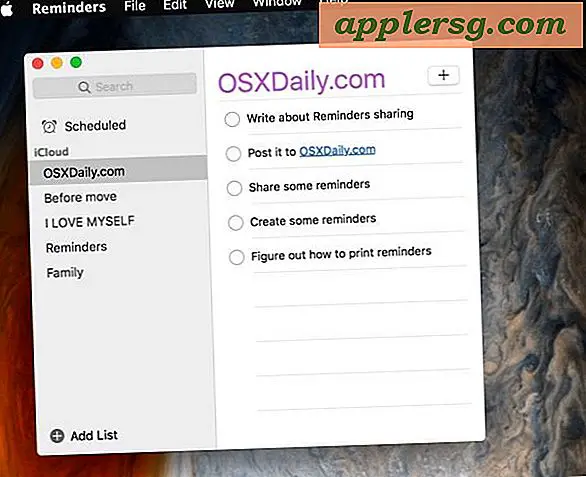วิธีสร้างคลิปเพลงบน iTunes
ไอเทมที่ต้องมี
ซอฟต์แวร์ iTunes
คอมพิวเตอร์
ไฟล์เสียง (เพลง)
ITunes เป็นหนึ่งในเครื่องเล่นเสียงที่ได้รับความนิยมมากที่สุด ส่วนหนึ่งเป็นเพราะความเข้ากันได้กับ iPod แม้ว่าคนส่วนใหญ่ใช้ iTunes เพื่อเล่นและจัดระเบียบไฟล์เพลงเท่านั้น แต่ก็สามารถสร้างคลิปจากไฟล์เสียงใดๆ ที่นำเข้ามายังโปรแกรมได้ นี่เป็นคุณสมบัติที่ยอดเยี่ยมหากคุณต้องการเก็บเฉพาะบางส่วนของไฟล์เสียง หรือหากคุณต้องการส่วนเล็ก ๆ ของไฟล์เพื่อทำอย่างอื่น เช่น ทำมิวสิควิดีโอ
การนำเข้าไฟล์

เริ่ม iTunes โดยคลิกไอคอน iTunes บนเดสก์ท็อปของคุณ หรือค้นหาโฟลเดอร์ไฟล์โปรแกรมในฮาร์ดไดรฟ์ แล้วคลิกไฟล์ iTunes.exe ในโฟลเดอร์ iTunes
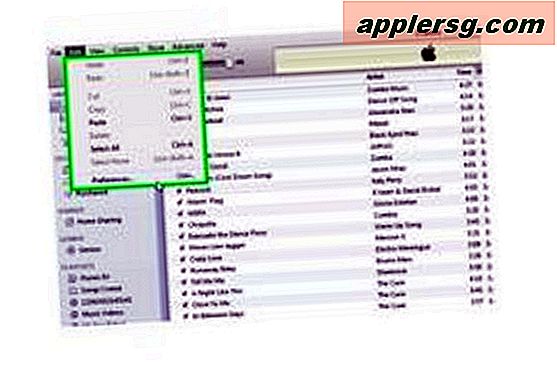
ใต้เมนู "แก้ไข" เลือก "การตั้งค่า"

คลิกที่ "นำเข้าการตั้งค่า" ใต้แท็บ "ทั่วไป"
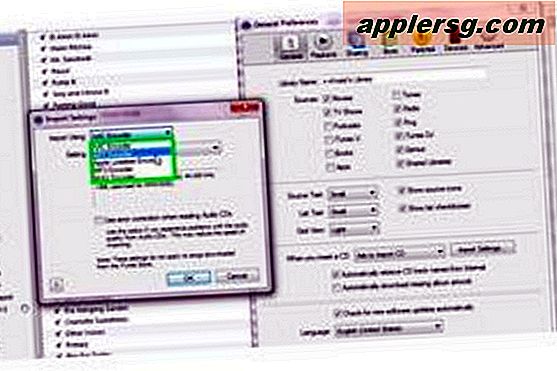
จากเมนูแบบเลื่อนลง "นำเข้าโดยใช้" ให้เลือก "ตัวเข้ารหัส AIFF" การเข้ารหัส AIFF ช่วยให้คุณได้ไฟล์เวอร์ชันที่ไม่มีการบีบอัดซึ่งคุณสามารถจัดการได้
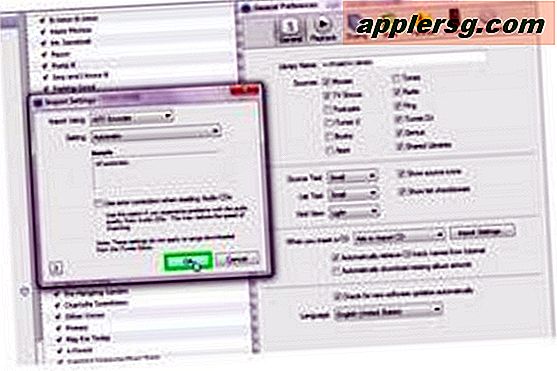
คลิก "ตกลง" ในหน้าต่างป๊อปอัปรองและหน้าต่างป๊อปอัปหลักเพื่อปิดหน้าต่างและใช้การตั้งค่าการนำเข้าของคุณ
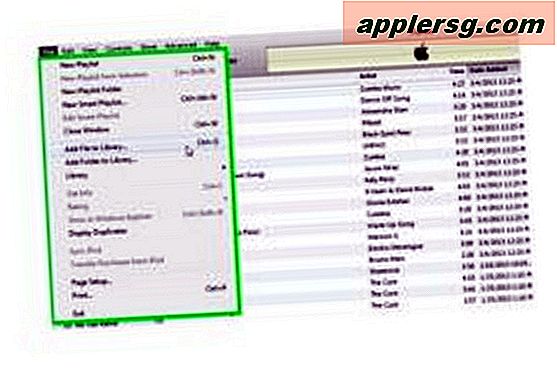
ใส่ซีดีเพลงลงในไดรฟ์ซีดีของคุณ - ทำตามคำแนะนำเพื่อดำเนินการตามขั้นตอนการนำเข้า หากไฟล์ที่คุณต้องการเพิ่มลงใน iTunes สำหรับคลิปนั้นอยู่ในคอมพิวเตอร์ของคุณแล้ว ให้เพิ่มลงในไลบรารีของคุณโดยเลือก "เพิ่มไฟล์ในไลบรารี" หรือ "เพิ่มโฟลเดอร์ไปยังไลบรารี" ใต้เมนู "ไฟล์" และใช้หน้าต่าง Finder เพื่อ เรียกดูไฟล์ในคอมพิวเตอร์ของคุณ
การสร้างคลิป
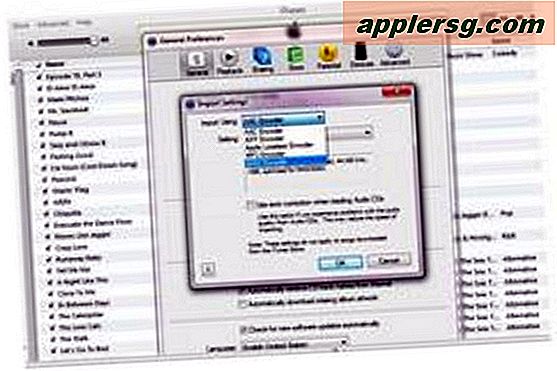
เลือกเมนู "แก้ไข" จากนั้นไปที่ "การตั้งค่า" และ "ทั่วไป" จากนั้นเลือก "นำเข้าการตั้งค่า" จากเมนู "นำเข้าโดยใช้" เลือกตัวเข้ารหัสที่คุณต้องการ ไฟล์ Wav จะสามารถเล่นได้ในสเตอริโอและเครื่องเล่นซีดี แต่จะใช้พื้นที่มากกว่า รูปแบบไฟล์อื่นๆ จะถูกบีบอัด ดังนั้นไฟล์จะมีขนาดเล็กลงแต่อาจสูญเสียคุณภาพเสียงและอาจไม่สามารถใช้งานร่วมกับสเตอริโอหรือเครื่องเล่นเสียงทั้งหมดได้
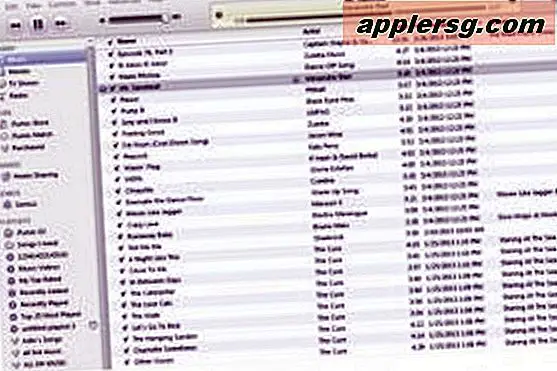
เล่นเพลงที่คุณต้องการสร้างคลิปและจดเวลาเริ่มต้นและหยุดสำหรับส่วนที่คุณต้องการใช้ ดูที่บานหน้าต่าง "สถานะ" สำหรับตัวนับเวลา

ใต้ "เมนูไฟล์" เลือก "รับข้อมูล" ใต้แท็บ "ตัวเลือก" ตั้งเวลาเริ่มต้นและหยุดสำหรับส่วนของไฟล์ที่คุณต้องการใช้สร้างคลิป
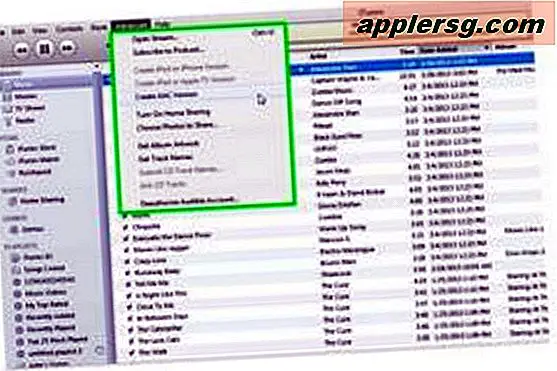
คลิกที่ไฟล์ในรายการเล่นของไลบรารีเพื่อเลือก ใต้เมนู "ขั้นสูง" เลือก "สร้าง...เวอร์ชัน" ITunes จะสร้างเวอร์ชันของไฟล์ที่เริ่มต้นและหยุดที่จุดที่กำหนดไว้ในขั้นตอนที่ 3 ไฟล์ใหม่จะถูกเพิ่มลงในเพลย์ลิสต์ของคุณโดยอัตโนมัติ

หากคุณมีส่วนเพิ่มเติมที่จะสร้างจากไฟล์เดียวกัน ให้ทำซ้ำขั้นตอนที่ 2 ถึง 4 หากคุณสร้างคลิปเสร็จแล้ว ให้ลบไฟล์ต้นฉบับที่ใช้สร้างคลิปจากโฟลเดอร์ iTunes Music และคลัง iTunes ของคุณ ตราบใดที่คุณไม่มีอีกต่อไป ต้องการมัน.