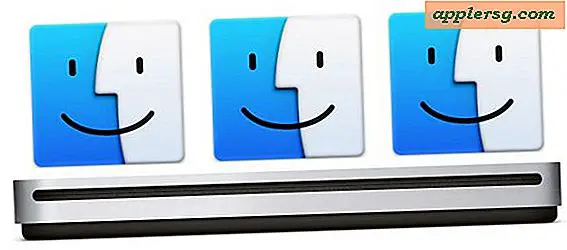วิธีสร้างรหัสผ่านสำหรับไฟล์ PDF
ในการป้องกันไฟล์ PDF ด้วยรหัสผ่าน ให้ใช้ Microsoft Office 2013 ซึ่งสามารถเปิดและแปลง PDF หรือ Adobe Acrobat ซึ่งเป็นมาตรฐานทองคำ
หรือใช้ยูทิลิตี้ PDF ที่มีอยู่บนเว็บ เครื่องมือทางเลือกเหล่านี้มีความแตกต่างกันอย่างมากในชุดคุณลักษณะ คุณภาพ ราคา และความเชื่อถือได้ บางอย่างอาจเป็นอันตรายอย่างยิ่ง และจะติดตั้งโปรแกรมที่ไม่ต้องการหรือแม้แต่ไวรัสในระบบของคุณ เครื่องมือที่ได้รับคะแนนสูงสองอย่างคือ PDFescape โปรแกรมแก้ไข PDF ออนไลน์ และ PDFCreator ซึ่งคุณดาวน์โหลดลงในคอมพิวเตอร์ของคุณ
Adobe Acrobat XI

หากคุณโชคดีพอที่จะใช้ Acrobat ได้อย่างเต็มที่ อาจเป็นทางเลือกแรกของคุณสำหรับการป้องกันด้วยรหัสผ่านและการเข้ารหัสที่มีคุณสมบัติครบถ้วน คลิก เครื่องมือ จากแถบเมนูด้านบนเพื่อเปิดแถบด้านข้างเครื่องมือ ให้เลือก การป้องกัน และคลิก เข้ารหัส. ทำเครื่องหมายที่ช่อง เข้ารหัสด้วยรหัสผ่าน เพื่อเปิดหน้าต่างการตั้งค่าความปลอดภัยของรหัสผ่าน เลือกช่องทำเครื่องหมาย ต้องใช้รหัสผ่านในการเปิดเอกสาร และป้อนรหัสผ่าน
กล่องโต้ตอบนี้ยังมีตัวเลือกที่กำหนดเองสำหรับการตั้งค่าการอนุญาต เช่น อนุญาตให้ผู้ใช้คัดลอกเนื้อหาหรือพิมพ์ สิทธิ์เหล่านี้ต้องใช้รหัสผ่านแยกต่างหาก
Microsoft Office 2013

แอปพลิเคชัน Office 2013 ใดๆ สนับสนุนความสามารถในการสร้าง PDF และป้องกันด้วยรหัสผ่าน คุณลักษณะการเข้ารหัส PDF ของ Word เป็นตัวเลือกที่ใช้ได้เมื่อส่งออกเอกสาร Word เป็น PDF เปิดเอกสารของคุณใน Word แล้วเลือก ส่งออก จากเมนูไฟล์ เลือก สร้างเอกสาร PDF/XPS ในแถบด้านข้างทางซ้าย แล้วคลิก สร้าง PDF/XPS เพื่อเปิดกล่องโต้ตอบ เผยแพร่เป็น PDF หรือ XPS อย่าคลิก เผยแพร่ ยัง -- ก่อนอื่น เลือก ตัวเลือก และทำเครื่องหมายที่ช่องถัดจาก เข้ารหัสเอกสารด้วยรหัสผ่าน. ในกล่องโต้ตอบเข้ารหัสเอกสาร PDF ให้ตั้งรหัสผ่านของคุณ
หากคุณมี PDF อยู่แล้ว ให้เปิดใน Word โดยคลิกขวาที่เอกสารใน File Explorer แล้วเลือก เปิดด้วย และเลือก เวิร์ด (เดสก์ท็อป). เมื่อถึงจุดนั้น ให้เปลี่ยนเป็น ไฟล์ เมนู เลือก ส่งออก และทำตามขั้นตอนเดียวกัน
PDFescape

PDFescape เป็นโปรแกรมแก้ไข PDF ออนไลน์ ดังนั้นจึงไม่จำเป็นต้องดาวน์โหลดหรือติดตั้งซอฟต์แวร์ เพียงอัปโหลด PDF ของคุณไปยังเว็บไซต์ PDFescape เวอร์ชันฟรีจำกัดขนาดไฟล์ไว้ที่ 10MB และ 100 หน้า ในขณะที่เวอร์ชันที่ต้องชำระเงินไม่มีการจำกัดไฟล์ที่ $20 ต่อปี ณ วันที่เผยแพร่
ไปที่เว็บไซต์ PDFescape และเลือก แก้ไข PDF ของคุณตอนนี้ ปุ่ม. ขณะที่คุณสามารถดาวน์โหลดและติดตั้งเวอร์ชันเดสก์ท็อปได้ ให้คลิก ไปต่อที่ PDFescape เพื่อใช้เวอร์ชันออนไลน์ คลิก อัปโหลด PDF เป็น PDFescape. (หากต้องการใช้ PDFescape เพื่อสร้าง PDF ก่อน ให้เลือก สร้างเอกสาร PDF ใหม่ แทน.)
ปฏิบัติตามคำแนะนำของวิซาร์ดเพื่อเรียกดูและอัปโหลด PDF จากคอมพิวเตอร์ของคุณ เมื่อโหลด PDF อินเทอร์เฟซหลักจะเปิดขึ้น เลือก ไอคอนล็อค ในเมนูด้านบนเพื่อเปิดป๊อปอัปความปลอดภัยของเอกสาร ให้ทำเครื่องหมายที่ เข้ารหัส และตั้งรหัสผ่าน บันทึกและดาวน์โหลดเอกสารของคุณ
PDFCreator

PDFCreator โดย Pdfforge เป็นยูทิลิตี้ PDF ที่มีคุณสมบัติครบถ้วนซึ่งมีการเข้ารหัสและการป้องกันด้วยรหัสผ่านนอกเหนือจากคุณสมบัติอื่น ๆ อีกมากมาย คุณสามารถจำกัดการเข้าถึง PDF ของคุณโดยใช้รหัสผ่าน และยังจำกัดการพิมพ์หรือแก้ไขเอกสารของคุณ ตั้งค่าแอปพลิเคชันของคุณให้กำหนดรหัสผ่านเสมอสำหรับเอกสาร PDF ใดๆ ที่สร้างโดย PDFCreator หรือตั้งรหัสผ่าน "ทันที" สำหรับเอกสารแต่ละฉบับ
ดาวน์โหลดและติดตั้ง PDFCreator เวอร์ชันฟรีทำงานได้อย่างสมบูรณ์แต่แสดงโฆษณา โดยมีค่าธรรมเนียมเล็กน้อย ($5 ต่อปี ณ วันที่เผยแพร่) คุณสามารถติดตั้ง PDFCreator Plus รุ่นที่ต้องชำระเงินบนคอมพิวเตอร์สูงสุดห้าเครื่อง เมื่อคุณติดตั้ง PDFCreator โปรแกรมจะติดตั้ง PDF Architect โดยอัตโนมัติด้วย แต่คุณไม่จำเป็นต้องใช้สิ่งนี้ในการป้องกันไฟล์ PDF ด้วยรหัสผ่าน
ในการตั้งค่ากำหนดของคุณให้บังคับใช้การเข้ารหัสเสมอ ให้เปิดโปรแกรม เลือก การตั้งค่าโปรไฟล์ และให้แน่ใจว่า ไฟล์ PDF ถูกเลือกจากแถบด้านข้างทางซ้าย (ซึ่งเป็นค่าเริ่มต้น) เลือก ความปลอดภัย แท็บ ตรวจสอบ ต้องใช้รหัสผ่านเพื่อเปิดเอกสาร PDF แล้วคลิก ตั้งรหัสผ่าน เพื่อกำหนดรหัสผ่าน ในการตั้งรหัสผ่านผู้ใช้สำหรับการเปิดเอกสาร คุณต้องตั้งรหัสผ่านของเจ้าของเพื่อแก้ไขด้วย หลังจากที่คุณตั้งค่ากำหนดเหล่านี้แล้ว ให้เปิด PDF เลือก พิมพ์ จากเมนูไฟล์แล้วเลือก PDFCreator เป็นเครื่องพิมพ์ คลิก ตกลง ในกล่องโต้ตอบการพิมพ์ของคุณ ซึ่งจะเปิดกล่องโต้ตอบ PDFCreator
ในการบังคับใช้การเข้ารหัสสำหรับ PDF แต่ละรายการ ให้เปิด PDF, enter Ctrl-P เพื่อพิมพ์และเลือก PDFCreator เป็นเครื่องพิมพ์ของคุณ คลิก ตกลง เพื่อเปิดกล่องโต้ตอบ PDFCreator เลือก การตั้งค่า ที่ด้านล่างเพื่อเปิดกล่องโต้ตอบเดียวกันจากภายใน PDFCreator ย้ำอีกครั้งว่า ไฟล์ PDF ถูกเลือกจากแถบด้านข้างทางซ้ายแล้วคลิก ความปลอดภัย. ดำเนินการตั้งรหัสผ่านสำหรับเอกสารนี้
คำเตือน
บริษัทที่ไม่น่าไว้วางใจหลายแห่งเสนอเครื่องมือ PDF บนเว็บ ดังนั้นควรระมัดระวัง ตัวอย่างเช่น ซอฟต์แวร์ติดตั้งบางตัวที่จะเปลี่ยนการตั้งค่าเบราว์เซอร์ของคุณโดยไม่ได้รับอนุญาตหรือแนะนำโฆษณาป๊อปอัป หลายคนไม่มีใบรับรองความปลอดภัย อย่าติดตั้งสิ่งที่ไม่ได้รับการจัดอันดับสูงบนเว็บไซต์ที่มีชื่อเสียง เช่น PC World หรือ CNET