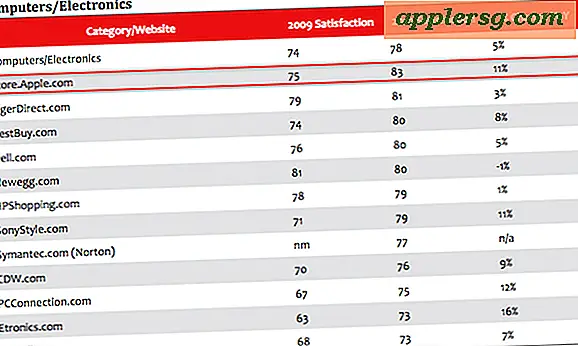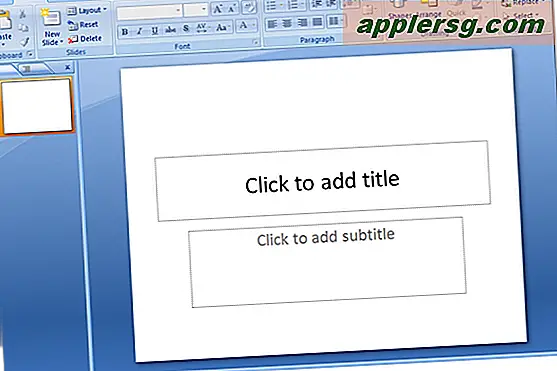วิธีสร้างฟิลเตอร์ Photoshop
แกลเลอรีตัวกรองของ Photoshop มีตัวกรองหลายสิบตัวที่คุณสามารถใช้เปลี่ยนลักษณะที่ปรากฏของรูปภาพได้อย่างรวดเร็ว การใช้คุณลักษณะตัวกรองแบบกำหนดเอง คุณยังสามารถสร้างตัวกรองของคุณเองและบันทึกไว้สำหรับโครงการในอนาคต เช่นเดียวกับแง่มุมอื่น ๆ ของ Photoshop การทดลองเป็นกุญแจสำคัญในการสร้างตัวกรองแบบกำหนดเองที่มีประโยชน์ ใช้เวลาสักครู่เพื่อทำความเข้าใจว่าคุณลักษณะนี้ทำงานอย่างไร จากนั้นคุณสามารถเล่นกับค่าต่างๆ ได้อย่างอิสระเพื่อสร้างฟิลเตอร์ที่หลากหลายนอกเหนือจากสีดำธรรมดาหรือสีขาวล้วน
การทำความเข้าใจค่าตัวกรองแบบกำหนดเอง
ขั้นตอนที่ 1
เปิดรูปภาพใดก็ได้ใน Photoshop เพื่อผลลัพธ์ที่ดีที่สุด ให้ใช้ JPG ที่มีความละเอียดสูง ไม่จำเป็นต้องมีขนาดใหญ่กว่า 1MB แต่ไฟล์ 10K จะไม่ให้ผลลัพธ์ที่ดีนัก
ขั้นตอนที่ 2
คลิกเมนู "ตัวกรอง" เลือก "อื่นๆ" จากนั้นคลิก "กำหนดเอง" แผงตัวกรองแบบกำหนดเองจะปรากฏขึ้น โดยมีช่องข้อความ 20 ช่อง โดยแต่ละช่องแสดงเป็นพิกเซล เมื่อคุณพิมพ์ค่าในช่องข้อความใดๆ ค่านี้จะให้น้ำหนักสำหรับพิกเซลนั้นที่สัมพันธ์กับค่าอื่นๆ หากคุณพิมพ์ "1" ในช่องข้อความตรงกลางโดยไม่มีค่าอื่น พิกเซลตรงกลางจะมีน้ำหนัก "1" ในขณะที่พิกเซลที่เหลือจะมีน้ำหนัก "0" ตัวกรองผลลัพธ์โดยพื้นฐานแล้วจะไม่เปลี่ยนภาพอย่างเห็นได้ชัดเลย
ขั้นตอนที่ 3
พิมพ์ "-1" ในช่องพิกเซลตรงกลาง ลบฟิลด์พิกเซลอื่น ๆ ทั้งหมดหากมีตัวเลขที่ป้อนอยู่แล้ว พิมพ์ "1" ในช่องมาตราส่วน พิมพ์ "255" ในช่อง Offset หากคุณเลือกช่องทำเครื่องหมาย "แสดงตัวอย่าง" ฟิลเตอร์ที่ได้จะสร้างภาพเนกาทีฟจากภาพถ่ายต้นฉบับ
ขั้นตอนที่ 4
เปลี่ยน "-1" ในช่องพิกเซลตรงกลางเป็น "-999" และภาพจะมืดมาก เนื่องจากคุณกำลังคูณความสว่างของพิกเซลด้วยจำนวนลบจำนวนมาก ค่าพิกเซลสามารถเป็นตัวเลขใดก็ได้ระหว่าง -999 ถึง 999 หากคุณเปลี่ยนฟิลด์พิกเซลตรงกลางเป็น "999" รูปภาพจะกลายเป็นสีขาว
ขั้นตอนที่ 5
เปลี่ยนมาตราส่วนเป็น "999" สังเกตว่าภาพกลายเป็นฟิล์มเนกาทีฟอีกครั้ง ทั้งนี้เนื่องจากมาตราส่วนถูกแบ่งออกเป็นสมการที่กำหนดความสว่างของพิกเซล เพื่อผลลัพธ์ที่ดีที่สุด มาตราส่วนควรเป็นผลรวมของค่าทั้งหมดที่ป้อนลงในฟิลด์พิกเซล หากผลรวมของน้ำหนักพิกเซลทั้งหมดเป็นค่าลบหรือค่าบวก ให้ใช้จำนวนบวกในช่องมาตราส่วน หากผลรวมเป็น "0," ให้ใช้ "1" ในฟิลด์มาตราส่วน ฟิลด์มาตราส่วนสามารถเป็นตัวเลขใดก็ได้ระหว่าง 1 ถึง 9999
เปลี่ยนฟิลด์ Offset จาก "255" เป็น "0" และภาพจะกลายเป็นสีดำ เนื่องจากค่า Offset ถูกเพิ่มเข้าไปในสมการที่ใช้ในการกำหนดลักษณะที่ปรากฏของพิกเซล สามารถเป็นตัวเลขใดก็ได้ระหว่าง 0 ถึง 255 ออฟเซ็ตสามารถเป็นค่าใดก็ได้ระหว่าง -9999 ถึง 9999
ทดลองกับตัวกรองแบบกำหนดเอง
ขั้นตอนที่ 1
เปิดภาพคุณภาพสูงใน Photoshop ไฟล์รูปภาพขนาดประมาณ 750K ที่มีความละเอียด 600 x 400 พิกเซล หรือภาพที่ใกล้เคียงกับขนาดและความละเอียดนี้ทำงานได้ดี คุณภาพที่สูงหรือต่ำลงอย่างมากอาจไม่ได้ผลลัพธ์ที่เหมือนกัน เปิดแผงตัวกรองแบบกำหนดเอง ลบตัวเลขทั้งหมดในช่องข้อความตัวกรองที่กำหนดเอง
ขั้นตอนที่ 2
สร้าง Sharpening Filter โดยพิมพ์ "5" ในช่องข้อความกริดตรงกลาง พิมพ์ "-1" ในช่องข้อความด้านบนและด้านล่างโดยตรง และไปทางซ้ายและขวาของช่องตรงกลาง พิมพ์ "1" ในช่อง Scale และ "0" ในช่อง Offset คลิกช่องทำเครื่องหมาย "ดูตัวอย่าง" เพื่อดูว่าตัวกรองเปลี่ยนรูปภาพอย่างไรเมื่อเปรียบเทียบกับต้นฉบับ
ขั้นตอนที่ 3
สร้างตัวกรองภาพเบลอแบบเกาส์เซียนโดยพิมพ์ "3" ในช่องตรงกลาง "2" ในเก้าช่องที่ล้อมรอบ จากนั้นพิมพ์ "1" ในช่อง 16 ช่องด้านนอก ตั้งค่าสเกลเป็น "35" และออฟเซ็ตเป็น "0"
ขั้นตอนที่ 4
สร้างตัวกรองลายนูนโดยล้างช่องข้อความทั้งหมดแล้วพิมพ์ "1" ในช่องตรงกลาง และพิมพ์ "-1" ในช่องใดช่องหนึ่ง พิมพ์ "1" ในช่องมาตราส่วน และ "128" ในช่องออฟเซ็ต
คลิกปุ่ม "บันทึก" เพื่อบันทึกตัวกรองที่กำหนดเอง หากต้องการใช้ตัวกรองนั้นอีกครั้งกับรูปภาพอื่น ให้คลิกปุ่ม "โหลด" ในแผงตัวกรองที่กำหนดเอง