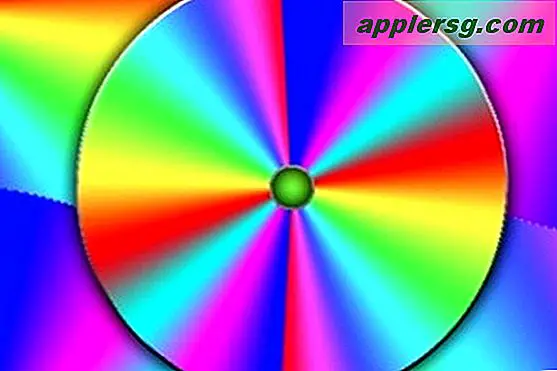วิธีสร้างคิ้วที่เหมือนจริงใน Photoshop
ไม่ว่าคุณจะต้องการเพิ่มคิ้วใหม่ให้กับรูปภาพของใครบางคน หรือเพียงแค่ต้องการปรับปรุงสิ่งที่มีอยู่แล้ว วิธีที่สมจริงที่สุดเพื่อให้ได้เอฟเฟกต์นี้ใน Photoshop CC คือการสร้างแปรงใหม่ หลังจากที่คุณสร้างแปรงและปรับแต่งการตั้งค่าตามต้องการแล้ว การเพิ่มคิ้วก็เป็นเรื่องของการวาดมัน
วาดผมเดี่ยว
ขั้นตอนที่ 1
เปิดภาพถ่ายความละเอียดสูงของใบหน้าใครบางคนใน Photoshop และซูมเข้าโดยใช้เมนูซูมใต้ภาพ หากความละเอียดต่ำเกินไปที่จะทำผมแต่ละเส้น ให้เลือกรูปภาพอื่น คลิกปุ่ม "เลเยอร์ใหม่" ที่ด้านล่างของแผงเลเยอร์
ขั้นตอนที่ 2
เลือก "เครื่องมือปากกา" จากกล่องเครื่องมือ Photoshop คลิกเครื่องมือที่โคนขนคิ้ว แล้วเลื่อนเครื่องมือไปไว้เหนือปลายผม คลิกปุ่มเมาส์ค้างไว้ จากนั้นลากเครื่องมือเล็กน้อย เมื่อคุณลากเมาส์ เส้นที่เกิดจากเครื่องมือปากกาจะโค้งงอ เมื่อเส้นตรงกับส่วนโค้งของเส้นผม ให้ปล่อยปุ่มเมาส์
ขั้นตอนที่ 3
คลิก "เครื่องมือแปรง" ในกล่องเครื่องมือ และเปลี่ยนความหนาของแปรงในแถบตัวเลือกเพื่อให้มีความกว้างเท่ากับคิ้ว ลากแปรงบนเลเยอร์ปัจจุบันเพื่อทดสอบความหนา จากนั้นกด "Ctrl-Z" เพื่อลบเส้นขีด
ขั้นตอนที่ 4
เลือก "Color Picker" จาก Toolbox แล้วเลือกสีตัวอย่างจากภาพถ่ายเพื่อใช้เป็นสีคิ้วของคุณ คุณสามารถใช้ผมที่คิ้ว ต่อขนตา หรือสำหรับคิ้วสีเข้ม ให้คลิกที่รูม่านตา
คลิกแท็บ "เส้นทาง" ในแผงเลเยอร์ คลิกขวาที่ "เส้นทางการทำงาน" และเลือก "เส้นทางโรคหลอดเลือดสมอง" เลือก "แปรง" จากเมนูเครื่องมือ และตรวจสอบให้แน่ใจว่าได้เลือกตัวเลือก "จำลองแรงดัน" ก่อนคลิก "ตกลง" ขั้นตอนนี้ช่วยให้แน่ใจว่าปลายผมจะเรียว
การสร้างแปรงคิ้ว
ขั้นตอนที่ 1
คลิกขวาที่ "Layer 1" ในแผง Layers และเลือก "Duplicate Layer" คลิกเมนู "เอกสาร" และเลือก "ใหม่" เลเยอร์ที่มีผมเปิดขึ้นในเอกสารใหม่
ขั้นตอนที่ 2
กดปุ่ม "Ctrl" ค้างไว้แล้วคลิกภาพขนาดย่อในรายการ Layer 1 ของแผง Layers ในเอกสารใหม่นี้ เลือก "ครอบตัด" จากเมนูรูปภาพ ผ้าใบถูกครอบตัดรอบผม
ขั้นตอนที่ 3
เลือก "Define Brush Preset" จากเมนูแก้ไข พิมพ์ "ทดสอบคิ้ว" ในช่องชื่อ แล้วคลิก "ตกลง"
ขั้นตอนที่ 4
กลับไปที่รูปภาพต้นฉบับของคุณแล้วเลือก "เครื่องมือแปรง" จากกล่องเครื่องมือ คลิกขวาที่ใดก็ได้บนผืนผ้าใบ แปรง "ทดสอบคิ้ว" ใหม่ของคุณจะปรากฏเป็นไอคอนสุดท้ายในรายการแปรง คลิกที่ไอคอนนั้น
ขั้นตอนที่ 5
กด "F5" เพื่อเปิดหน้าต่างแปรง เลือกตัวเลือก "เปลี่ยนไดนามิก" ลากแถบเลื่อน "ขนาดกระวนกระวายใจ" ไปที่ประมาณ "85" เปอร์เซ็นต์ พิมพ์ "1" ในช่อง "Angle Jitter" คลิกเมนู "ควบคุม" และเลือก "ทิศทาง"
ขั้นตอนที่ 6
เลือก "รูปร่างปลายแปรง" ในหน้าต่างแปรง แล้วลากแถบเลื่อน "ระยะห่าง" ไปที่ประมาณ "100" เปอร์เซ็นต์
ขั้นตอนที่ 7
เลือก "Scattering" แล้วลากแถบเลื่อน "Scatter" ไปที่ "20" เปอร์เซ็นต์ การตั้งค่านี้จะเพิ่มช่องว่างระหว่างผมแต่ละเส้นเมื่อคุณลากแปรง ทดสอบแปรงโดยลากบนผืนผ้าใบและปรับปริมาณการกระจายตามต้องการ
ขั้นตอนที่ 8
ลากเครื่องมือแปรงบนผืนผ้าใบในลักษณะเป็นวงกลม เมื่อเครื่องมือเปลี่ยนทิศทาง ขนก็จะไปตามทิศทางใหม่นั้น คุณอาจต้องปรับแต่งการตั้งค่าบางอย่างในหน้าต่างแปรง ทั้งนี้ขึ้นอยู่กับความต้องการของคุณ
ขั้นตอนที่ 9
ทดสอบแปรงบนผ้าใบด้วยการวาดคิ้ว หากต้องการเปลี่ยนมุมของเส้นขน ให้เลือก "รูปร่างปลายแปรง" ในหน้าต่างแปรง แล้วลากเข็มทิศไปยังตำแหน่งใหม่ คุณยังสามารถคลิกตัวเลือก "พลิก X" หรือ "พลิก Y" เพื่อย้อนกลับเส้นขนในแนวนอนหรือแนวตั้งได้ตามต้องการ
คลิกไอคอน "เมนู" ที่มุมบนขวาของหน้าต่างแปรง และเลือก "แปรงใหม่ที่ตั้งไว้ล่วงหน้า" พิมพ์ชื่อใหม่ เช่น "ขนคิ้ว" ในช่อง "ชื่อ" แล้วคลิก "ตกลง"
เขียนคิ้วใหม่
ขั้นตอนที่ 1
คลิกปุ่ม "เลเยอร์ใหม่" ในแผงเลเยอร์ ลาก Brush Tool ลากสั้นๆ ให้ทั่วบริเวณคิ้ว เริ่มจากด้านล่างและเลื่อนแปรงขึ้นไปทางหูเพื่อเลียนแบบขนคิ้วธรรมชาติ สังเกตว่าคิ้วเริ่มต้นและสิ้นสุดที่มุม 45 องศาจากแต่ละมุมของดวงตา โดยให้ส่วนโค้งอยู่เหนือกึ่งกลางตา
ขั้นตอนที่ 2
เปลี่ยนสีได้ตามต้องการโดยคลิก "สีพื้นหน้า" ในกล่องเครื่องมือ ทำให้ผมบางเส้นเข้มขึ้นหรืออ่อนลงกว่าผมชุดแรก
เลือกเครื่องมือ "Clone Stamp" จากกล่องเครื่องมือ คลิกที่ใดก็ได้บนหน้าผากในขณะที่กดปุ่ม "Alt" ค้างไว้เพื่อดูตัวอย่าง จากนั้นคลิกรอบๆ คิ้วเพื่อแทนที่ขนจรจัดด้วยผิวเปล่าที่สุ่มตัวอย่าง