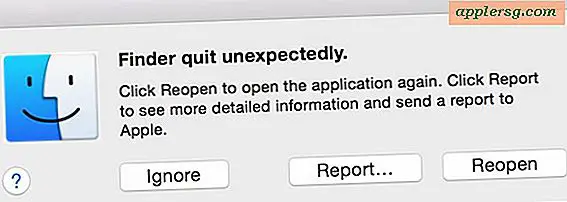วิธีลบโปรแกรมโดยไม่ต้องถอนการติดตั้ง
แอปพลิเคชั่นส่วนใหญ่ใช้โปรโตคอลถอนการติดตั้ง Windows เพื่อลบโปรแกรม อย่างไรก็ตาม แอปพลิเคชันของบุคคลที่สามจะดำเนินการตามที่ต้องการ เมื่อโปรแกรมต่างๆ ไม่ได้ใช้คุณลักษณะถอนการติดตั้งของ Windows โปรแกรมเหล่านั้นอาจไม่สามารถถอนการติดตั้งผ่านคุณลักษณะ Add/Remove Programs ใน Windows ได้ ในกรณีนี้ บริษัทส่วนใหญ่จะมีโปรแกรมถอนการติดตั้งที่โหลดลงในคอมพิวเตอร์และจัดเก็บไว้ในไฟล์การติดตั้งของโปรแกรม หากไม่มีตัวเลือกเหล่านี้ คุณจะต้องลบโปรแกรมด้วยตนเอง
ขั้นตอนที่ 1
คลิกขวาที่ทางลัดของแอปพลิเคชันเพื่อเปิดเมนูแบบเลื่อนลง โดยปกติแล้วจะอยู่ที่เดสก์ท็อป หากไม่เป็นเช่นนั้น ให้คลิกปุ่ม "เริ่ม" และตรวจสอบภายใต้โปรแกรมทั้งหมดหากคุณใช้ Windows 7 หรือ Windows Vista ตรวจสอบภายใต้โปรแกรมหากคุณเป็นผู้ใช้ Windows XP
ขั้นตอนที่ 2
เลือกตัวเลือก "คุณสมบัติ" จากเมนูแบบเลื่อนลง คลิกแท็บ "ทางลัด" กล่องข้อความ \"เริ่มใน:\" จะแสดงโฟลเดอร์ที่เก็บไฟล์ของแอปพลิเคชัน เน้นข้อความ - ไม่รวมเครื่องหมายคำพูด - คลิกขวาที่ข้อความที่ไฮไลต์แล้วเลือก "คัดลอก" จากเมนูแบบเลื่อนลง
ขั้นตอนที่ 3
เปิด Windows Explorer เพื่อให้บรรลุนี้ คลิกที่ปุ่ม "เริ่ม" เลือกลูกศร "โปรแกรมทั้งหมด" หรือ "โปรแกรม" คลิกโฟลเดอร์ "อุปกรณ์เสริม" เลือก “Windows Explorer”
ขั้นตอนที่ 4
คลิกช่องข้อความด้านซ้ายบน ไม่ใช่ช่องค้นหา เส้นทางปัจจุบันจะเน้น คลิกขวาที่ข้อความที่ไฮไลต์และเลือก "วาง" จากเมนูแบบเลื่อนลง
ขั้นตอนที่ 5
คลิกขวาที่โฟลเดอร์แอปพลิเคชัน ซึ่งจะปรากฏในบานหน้าต่างด้านซ้าย แล้วเลือกตัวเลือก "ลบ" จากเมนูแบบเลื่อนลง ยืนยันการลบหากได้รับแจ้งให้ดำเนินการดังกล่าว การดำเนินการนี้จะลบไฟล์จริงออกจากโฟลเดอร์ของแอปพลิเคชันและตัวโฟลเดอร์เอง เมื่อข้อมูลหลักถูกลบไปแล้ว คุณต้องตรวจสอบว่าโปรแกรมอยู่ในการเริ่มต้น Windows ของคุณหรือไม่
ขั้นตอนที่ 6
คลิกที่ปุ่ม "เริ่ม" และพิมพ์ "msconfig" ในกล่องเริ่มการค้นหา หากคุณกำลังใช้งาน Windows XP ให้พิมพ์ "msconfig" ในกล่องข้อความ "Run" กดปุ่ม "Enter" หน้าต่างการกำหนดค่าระบบจะเปิดขึ้น
ขั้นตอนที่ 7
คลิกแท็บ "เริ่มต้น" ค้นหารายการใด ๆ ที่มีชื่อแอปพลิเคชันของคุณ ยกเลิกการเลือกช่องถัดจากชื่อแอปพลิเคชัน
ขั้นตอนที่ 8
คลิกปุ่ม "ตกลง" การดำเนินการนี้จะหยุดแอปพลิเคชันไม่ให้เริ่มทำงานระหว่างการบูต Windows ขั้นตอนสุดท้ายคือการลบรายการใด ๆ ในรีจิสทรี
ขั้นตอนที่ 9
คลิกที่ปุ่ม "เริ่ม" และพิมพ์ "regedit" ตัวแก้ไขรีจิสทรีจะเปิดขึ้น
ขั้นตอนที่ 10
ทำตามเส้นทางต่อไปนี้ในรีจิสทรี: “HKEY_CLASSES_ROOT\Applications” และค้นหาโฟลเดอร์ใดๆ ที่มีชื่อของแอปพลิเคชัน
คลิกขวาที่โฟลเดอร์และเลือกตัวเลือก "ลบ" จากเมนูแบบเลื่อนลง ปิด Registry Editor และรีบูตเครื่องคอมพิวเตอร์ของคุณ