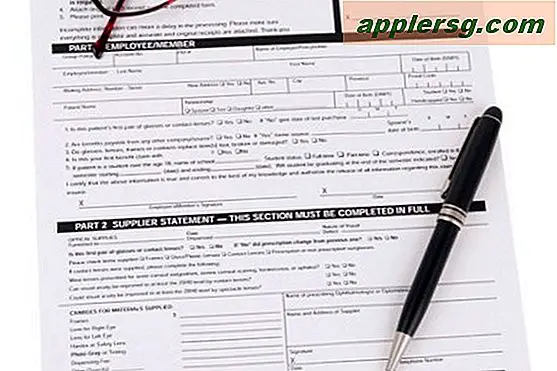วิธีลบประวัติจากคอมพิวเตอร์ Windows ของคุณ
หน้าเว็บเป็นเพียงข้อมูลประเภทเดียวที่บันทึกไว้ในประวัติคอมพิวเตอร์ของคุณ คุกกี้คือไฟล์ขนาดเล็กที่เว็บไซต์ใส่ไว้ในคอมพิวเตอร์ของคุณผ่านเบราว์เซอร์เพื่อระบุตัวคุณและรวบรวมข้อมูลเกี่ยวกับการกระทำของคุณขณะอยู่บนเว็บไซต์ เบราว์เซอร์ยังจัดเก็บข้อมูล เช่น รหัสผ่าน รายการแบบฟอร์มป้อนอัตโนมัติ และรูปภาพที่แคชไว้ในประวัติ เรียนรู้วิธีลบส่วนประกอบบางส่วนหรือทั้งหมดจากเบราว์เซอร์ใน Windows 8 และวิธีปรับแต่งการตั้งค่าเพื่อให้ข้อมูลของคุณปลอดภัย
โครเมียม
จากเมนู ให้เลือก ประวัติศาสตร์ และคลิก ล้างข้อมูลการท่องเว็บ.

เลือกกรอบเวลาแล้วตรวจสอบรายการที่จะล้าง คลิก ล้างข้อมูลการท่องเว็บ.

หากต้องการปิดใช้งานคุกกี้ ให้เลือก การตั้งค่า จากเมนู เลือก แสดงการตั้งค่าขั้นสูง และไปที่การตั้งค่าความเป็นส่วนตัว คลิก การตั้งค่าเนื้อหา. เลือกวิธีที่คุณต้องการให้ Chrome จัดการคุกกี้แล้วคลิก เสร็จแล้ว


Firefox
คลิก เมนู และเลือก ประวัติศาสตร์. หากต้องการลบประวัติการท่องเว็บและข้อมูลอื่นๆ ให้เลือก ล้างประวัติล่าสุด. จากหน้าต่างป๊อปอัป เลือกช่วงเวลา ตรวจสอบข้อมูลที่คุณต้องการล้างจากประวัติและคลิก เคลียร์เลย



หากต้องการเลือกหน้าที่ต้องการลบด้วยตนเองหรือลบหน้าตามวันที่ ให้คลิก แสดงประวัติทั้งหมด จากเมนู เลือกวันหรือช่วงเวลา จากนั้นเลือกหน้าที่จะลบออกจากรายการ
เคล็ดลับ
หากต้องการเลือกมากกว่าหนึ่งหน้า ให้กด ค้างไว้ Ctrl ในขณะที่คุณคลิกที่หน้า หากต้องการเลือกทั้งหมด ให้กด Ctrl-A.
ต่อไป คลิก จัดระเบียบ บนแถบเมนูแล้วเลือก ลบ.

หากต้องการปิดใช้งานประวัติการเรียกดู Firefox ให้ตั้งค่าความเป็นส่วนตัวที่กำหนดเอง เลือก ตัวเลือก จากเมนูแล้วไปที่ ความเป็นส่วนตัว หน้า. ภายใต้ ประวัติ ให้เลือก ใช้การตั้งค่าแบบกำหนดเองสำหรับประวัติ และเลือกหรือยกเลิกการเลือกรายการเพื่อเปลี่ยนการตั้งค่าของคุณ การเลือกจะถูกบันทึกโดยอัตโนมัติ

เคล็ดลับ
เพื่อป้องกันไม่ให้ Firefox บันทึกรหัสผ่าน ให้ไปที่ ความปลอดภัย แท็บบน ตัวเลือก หน้าและยกเลิกการเลือก จำรหัสผ่านสำหรับไซต์. การเลือกจะถูกบันทึกโดยอัตโนมัติ
Internet Explorer
จากเมนู ให้เลือก ความปลอดภัย แล้วก็ ลบประวัติการท่องเว็บ. จากหน้าต่างป๊อปอัป ให้เลือกรายการที่จะลบแล้วกด ลบ.
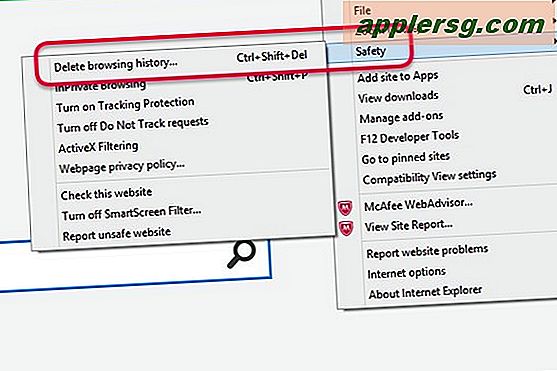
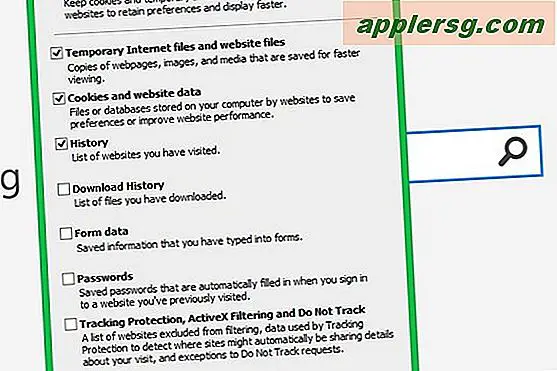
ในการเลือกการตั้งค่าความเป็นส่วนตัวที่กำหนดไว้ล่วงหน้า ให้เลือก ตัวเลือกอินเทอร์เน็ต จากเมนู ในหน้าต่างป๊อปอัป ให้เลือก ความเป็นส่วนตัว แท็บ เลือกการตั้งค่าที่คุณต้องการแล้วคลิก ตกลง.
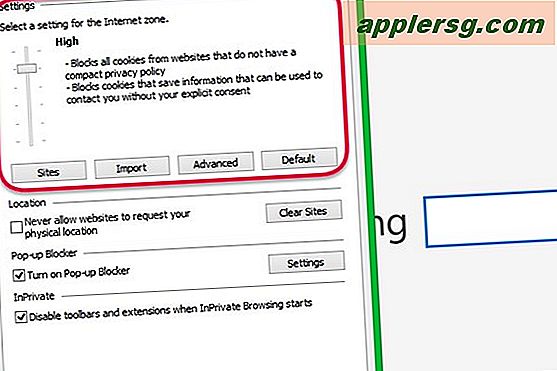
เคล็ดลับ
การตั้งค่าความเป็นส่วนตัวใน Internet Explorer ได้แก่: ยอมรับคุกกี้ทั้งหมด ต่ำ กลาง สูงปานกลาง สูง และบล็อกคุกกี้ทั้งหมด เลื่อนแถบไปที่การตั้งค่าแต่ละรายการเพื่อดูคำอธิบายว่ามีอะไรรวมอยู่ในการตั้งค่าแต่ละรายการ
ในการเลือกการตั้งค่าแบบกำหนดเองเพื่อจัดการคุกกี้ ให้เลือก ตัวเลือกอินเทอร์เน็ต จากเมนู ในหน้าต่างป๊อปอัป ให้เลือก ความเป็นส่วนตัว แท็บและคลิก ขั้นสูง. ในหน้าต่างป๊อปอัปถัดไป ให้ทำเครื่องหมายที่ช่อง แทนที่การจัดการคุกกี้อัตโนมัติ. เลือกวิธีที่คุณต้องการจัดการคุกกี้แล้วคลิก ตกลง.
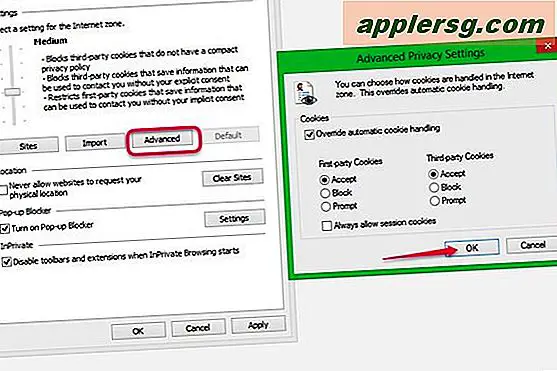
ซาฟารี
จากเมนู ให้เลือก ประวัติศาสตร์. เลือกวันหรือช่วงเวลาที่คุณต้องการลบประวัติและขยายรายการที่คุณต้องการลบ คลิกขวาที่หน้าเดียวเพื่อลบหรือบนแถบวันที่เพื่อลบหน้าทั้งหมดที่แสดง คลิก ลบ.


หากต้องการเปลี่ยนวิธีการเก็บประวัติ ให้เลือก การตั้งค่า จากเมนู ในหน้าต่างป๊อปอัปบน ทั่วไป แท็บ เลือกเวลาที่จะ ลบรายการประวัติ. การเลือกจะถูกบันทึกโดยอัตโนมัติ


ในการตั้งค่าวิธีจัดการคุกกี้ ให้เลือก ความเป็นส่วนตัว และเลือกการตั้งค่าที่ต้องการ การเลือกจะถูกบันทึกโดยอัตโนมัติ

เคล็ดลับ
เพื่อป้องกันรายการป้อนอัตโนมัติ รวมถึงรหัสผ่าน ให้เปิด ป้อนอัตโนมัติ แท็บใน การตั้งค่า และยกเลิกการเลือกรายการที่คุณไม่ต้องการให้บันทึก