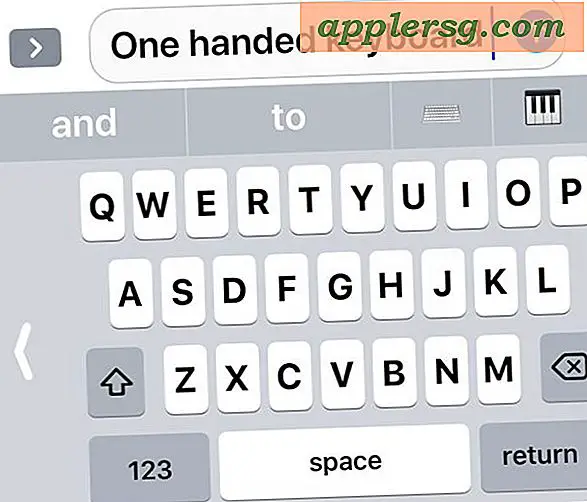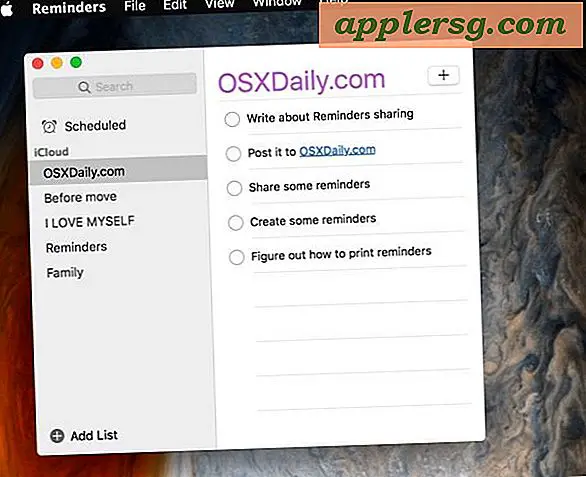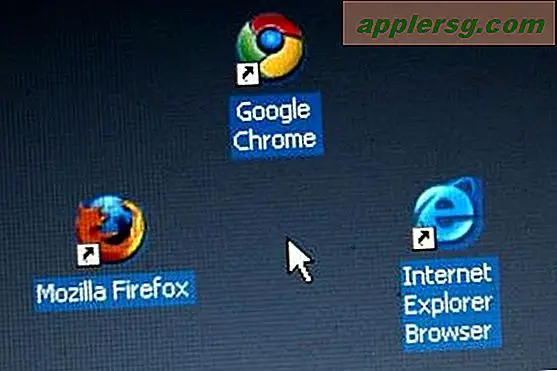วิธีออกแบบ Flip Book ใน Publisher
ไอเทมที่ต้องมี
สมุดสเก็ตช์
คอมพิวเตอร์
Microsoft Publisher
เครื่องพิมพ์
เครื่องเย็บกระดาษ
หนังสือพลิกเป็นตัวแทนของรูปแบบแอนิเมชั่นที่ง่ายที่สุดบางรูปแบบและให้คำแนะนำที่ยอดเยี่ยมเกี่ยวกับกระบวนการแอนิเมชั่น การสร้างหนังสือพลิกช่วยให้นักสร้างแอนิเมชั่นที่ต้องการเห็นโดยตรงว่าแอนิเมชั่นทำงานอย่างไร การใช้ Microsoft Publisher ช่วยให้นักสร้างแอนิเมชั่นได้ประโยชน์จากเส้นขอบของหน้าที่กำหนดไว้ล่วงหน้าและการตั้งค่าการสร้างหน้าที่ใช้งานง่าย นอกจากนี้ยังช่วยให้อนิเมเตอร์มีขนาดหน้าที่กำหนด ซึ่งเป็นข้อพิจารณาที่สำคัญเมื่อสร้างแอนิเมชั่นหนังสือพลิก
การออกแบบ Flip Book ใน Publisher
เปิด Microsoft Publisher
เลือก "สิ่งพิมพ์เปล่า" จากด้านซ้ายมือของเมนูป๊อปอัป จากนั้นไปที่ "โปสการ์ด" และเลือกสิ่งนั้น คุณจะสังเกตเห็นว่ามีเส้นขอบล้อมรอบหน้า คุณต้องการที่จะเก็บไว้ที่
ไปที่ไม้บรรทัดด้านบนจนกว่าเคอร์เซอร์ของคุณจะเปลี่ยนเป็นวงเล็บคู่ขนานเล็ก ๆ สองอัน เคอร์เซอร์ประเภทนี้จะช่วยให้คุณสร้างเส้นไม้บรรทัดได้ แอนิเมชั่นที่มีประสิทธิภาพขึ้นอยู่กับการจัดวางรูปภาพบนหน้าส่วนหนึ่ง สิ่งนี้ทำให้ภาพอยู่กับที่
ดึงไม้บรรทัดหนึ่งเส้นลงไปที่เครื่องหมายแนวนอนหนึ่งนิ้ว ดึงอีกเส้นหนึ่งจากด้านซ้ายมือแล้วลากไปจนสุดที่เครื่องหมายสามนิ้ว บรรทัดนี้ต้องอยู่ไกลออกไปอีกหน่อย เพราะคุณจะผูกด้านซ้ายมือของหนังสือ
ไปที่ไอคอน "รูปร่างอัตโนมัติ" ทางด้านซ้าย ซึ่งมีรูปหัวใจ สามเหลี่ยม และสี่เหลี่ยมจัตุรัส คลิกที่นั้น
ค้นหาไอคอนที่ดูเหมือนเมฆพายุโกรธทางด้านซ้ายมือ วางเมาส์ของคุณไว้ที่มุมที่เส้นไม้บรรทัดสองเส้นมาบรรจบกันและลาก สิ่งนี้ดึงเมฆที่ขรุขระ
กลับไปที่ "รูปร่างอัตโนมัติ" และเลือก "รูปร่างพื้นฐาน" เลือกสายฟ้า
สร้างสายฟ้าขนาดเล็กเช่นเดียวกับที่คุณทำกับเมฆฟ้าร้องโดยวางไว้ตรงกลางเมฆพายุ
กดปุ่ม "Control" ค้างไว้แล้วคลิกทั้งบนคลาวด์และสายฟ้า ทั้งคู่ควรเน้นจุดที่อยู่รอบตัวพวกเขา
คลิกขวาที่รูปภาพจนกระทั่งเมนูป๊อปอัปปรากฏขึ้น คลิกที่ "คัดลอก"
ไปที่ "แทรก" จากนั้น "หน้า" เพิ่มเก้าหน้าหลังจากหน้าแรก
ค้นหา "แก้ไข" ที่มุมบนซ้ายแล้วคลิก "วาง" กราฟิกของคุณควรปรากฏในหน้า 2 ของหนังสือพลิกของคุณ
ปรับสายฟ้าให้นานขึ้นเพียงเศษเสี้ยวของครั้งแรก ทำได้โดยคลิกที่ปลายแหลมแล้วดึงด้วยเคอร์เซอร์ของคุณเล็กน้อย
คลิกที่ "ควบคุม" จากนั้นวัตถุทั้งสองเช่นเดียวกับที่คุณทำในขั้นตอนที่ 9
คลิกขวาที่รูปภาพ คลิก "คัดลอก" เมื่อป๊อปอัปปรากฏขึ้น จากนั้นไปที่หน้า 3
วางภาพลงในหนังสือของคุณ เปลี่ยนสายฟ้าและคัดลอกภาพอีกครั้งเหมือนที่เคยทำ คุณจะทำขั้นตอนนี้ซ้ำจนกว่าจะกรอกครบ 10 หน้า
พิมพ์ไปรษณียบัตรและเย็บเล่มด้านซ้ายมือด้วยลวดเย็บกระดาษสองชิ้น
พลิกดูหนังสือของคุณ รูปภาพควรปรากฏว่าเคลื่อนไหว
เคล็ดลับ
แบบฝึกหัดนี้จะแสดงให้คุณเห็นถึงพื้นฐานของการสร้างแอนิเมชั่นใน Publisher เมื่อคุณมั่นใจในความสามารถในการสร้างแอนิเมชั่นและรู้จักโปรแกรมดีขึ้น คุณสามารถสร้างภาพเคลื่อนไหวที่ซับซ้อนยิ่งขึ้นได้
คำเตือน
คุณต้องการให้แน่ใจว่าหน้าที่พิมพ์ทั้งหมดของคุณมีขนาดเท่ากัน มิฉะนั้น ภาพเคลื่อนไหวของคุณจะดูบิดเบี้ยว