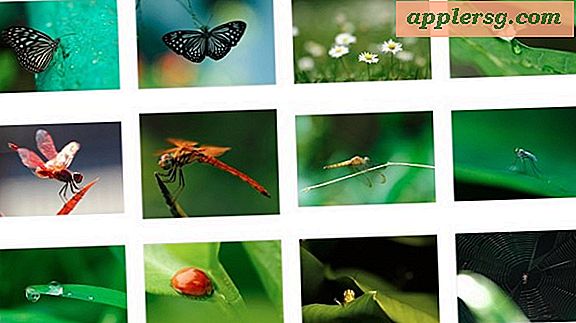วิธีทำภาพแพทย์ด้วยซอฟต์แวร์
ด้วยการถือกำเนิดของกล้องดิจิตอลและซอฟต์แวร์แก้ไขภาพถ่าย พลังในการปรับแต่งภาพถ่ายไม่ใช่โดเมนเดียวของผู้เชี่ยวชาญด้านภาพถ่ายที่ทำการเปลี่ยนแปลงทางเคมีอย่างลึกลับให้กับภาพถ่ายของคุณในห้องมืดอีกต่อไป ตอนนี้ใครก็ตามที่มีคอมพิวเตอร์และกล้องดิจิทัลสามารถเรียนรู้วิธี "แพทย์" รูปภาพได้ มีตัวเลือกมากมายสำหรับซอฟต์แวร์แก้ไขรูปภาพ บางตัวฟรี บางตัวมีราคาไม่แพง และที่ด้านบนสุดคือราคาแพงมาก อย่างไรก็ตาม พวกเขาทั้งหมดมีบางสิ่งที่เหมือนกัน ไม่ว่าคุณจะจ่ายค่าจ้างใดๆ หรือค่าจ้างสองเดือนสำหรับซอฟต์แวร์รูปภาพของคุณ
เทคนิคซอฟต์แวร์แก้ไขภาพขั้นพื้นฐาน
ขั้นตอนที่ 1
เปิดภาพถ่ายที่คุณต้องการแก้ไขด้วยซอฟต์แวร์แก้ไขภาพ จากนั้นเปิดเครื่องมือลบตาแดง จะอยู่ภายใต้หัวข้อเมนูเช่น Adjust, Adjustments หรือ Effects นอกจากนี้ยังอาจอยู่บนแถบเครื่องมือของซอฟต์แวร์ ใช้เครื่องมือลบตาแดง ซูมเข้าไปในดวงตาที่คุณต้องการซ่อมแซม และเลือกบริเวณที่จะแก้ไขโดยคลิกและลากวงกลมรอบๆ คุณจะมีตัวเลือกว่าจะทำอะไรได้บ้างเพื่อแก้ไขพื้นที่ที่เลือก ทั้งนี้ขึ้นอยู่กับซอฟต์แวร์ของคุณ ทดลองเปลี่ยนแปลงสิ่งต่าง ๆ จนกว่าคุณจะได้ผลลัพธ์ที่ต้องการ
ขั้นตอนที่ 2
ปรับความสว่างและความคมชัดของภาพถ่ายของคุณ โดยปกติแล้ว ฟังก์ชันนี้จะอยู่ในเมนูแบบเลื่อนลง "การปรับค่า" หากภาพของคุณมืดและดูหม่นหมอง ให้เพิ่มความสว่างโดยใส่ตัวเลขที่มากขึ้นในกล่องความสว่าง หรือโดยการเลื่อนแถบเลื่อนขึ้นหรือไปทางขวา ทำตรงกันข้ามเพื่อลดความสว่าง การควบคุมคอนทราสต์ควรอยู่ในเมนูเดียวกับตัวควบคุมความสว่าง หลังจากพบระดับความสว่างที่ต้องการแล้ว ให้ปรับความคมชัดเพื่อให้ภาพมีความชัดเจนยิ่งขึ้น วิธีที่ง่ายที่สุดและน่าประทับใจที่สุดวิธีหนึ่งในการดูแลภาพถ่ายของคุณคือการเพิ่มความสว่างและคอนทราสต์
ขั้นตอนที่ 3
ปรับสีให้สวยงามน่ามอง เปิดเครื่องมือสี ซอฟต์แวร์มักจะมีคุณสมบัติสีอัตโนมัติ เลือกตัวเลือกนี้หากซอฟต์แวร์ของคุณมี หากไม่เป็นเช่นนั้น ให้ปรับแถบเลื่อนสีแดง สีเขียว และสีน้ำเงิน จนกว่าคุณจะได้ชุดสีที่เหมาะกับคุณ
ขั้นตอนที่ 4
ครอบตัดขอบของรูปภาพเพื่อจัดกึ่งกลางหรือลบองค์ประกอบรอบข้างที่ไม่ต้องการออก ทำได้โดยเลือกเครื่องมือครอบตัดจากแถบเครื่องมือและเลือกพื้นที่ที่จะครอบตัดรูปภาพ ทุกอย่างที่อยู่นอกพื้นที่ที่เลือกจะถูกลบออกเมื่อคุณครอบตัดรูปภาพ เครื่องมือครอบตัดสามารถช่วยคุณทำความสะอาดรูปภาพที่ดูขยะแขยงโดยตัดสิ่งที่คุณไม่ต้องการออก นอกจากนี้ยังช่วยให้คุณสามารถปรับตำแหน่งวัตถุของคุณได้อีกด้วย
บันทึกภาพถ่ายของคุณโดยใช้ชื่ออื่น ก่อนที่คุณจะเพิ่มเอฟเฟกต์ให้กับภาพถ่ายของคุณ เช่น กรอบหรือเส้นขอบ เปิดเมนูแบบเลื่อนลง "เอฟเฟกต์" แล้วเลือกเอฟเฟกต์ โปรแกรมต่าง ๆ ให้เอฟเฟกต์ต่างกัน ทดลองกับสิ่งที่มีอยู่ในโปรแกรมของคุณโดยเฉพาะ หมายเหตุเกี่ยวกับผลกระทบ: บางส่วนมีผลเสีย ซึ่งหมายความว่าไม่สามารถยกเลิกได้ นั่นคือเหตุผลที่คุณควรบันทึกรูปภาพต้นฉบับของคุณโดยใช้ชื่ออื่น หากคุณไม่ชอบเอฟเฟกต์ คุณจะยังมีรูปภาพต้นฉบับอยู่