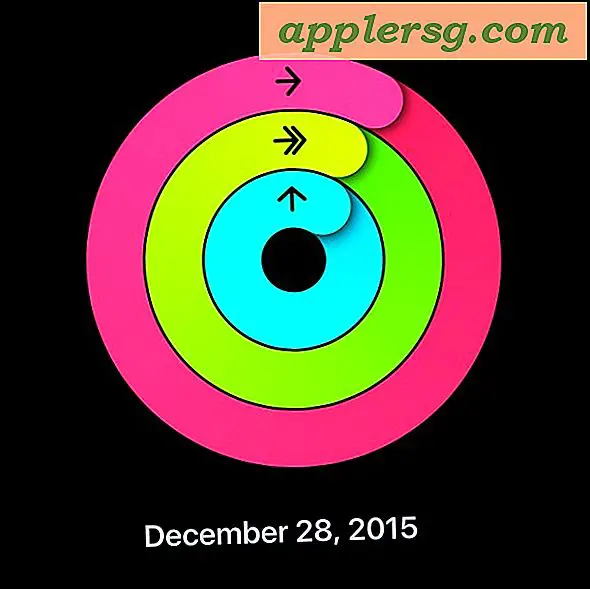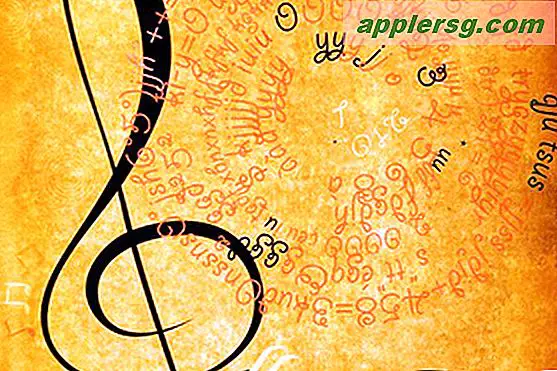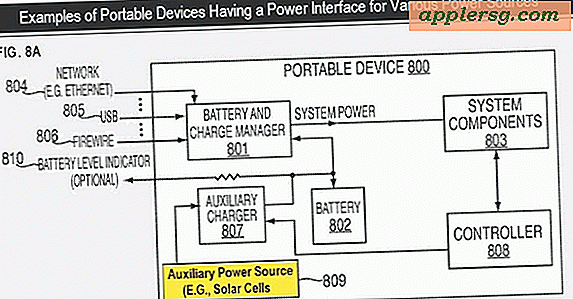วิธีดาวน์โหลดลงแฟลชไดรฟ์
แฟลชไดรฟ์คือชิปหน่วยความจำที่คุณสามารถใช้เพื่อจัดเก็บเพลง รูปภาพ และข้อมูลอื่นๆ หน่วยความจำจะเก็บสิ่งที่คุณคัดลอกไว้แม้ว่าจะไม่ได้เชื่อมต่อสายไฟก็ตาม แฟลชไดรฟ์เป็นทางเลือกที่เร็วกว่าสำหรับดิสก์ไดรฟ์แบบกลไก อย่างไรก็ตาม โดยปกติแล้วจะมีขนาดเล็กกว่าเนื่องจากมีราคาแพงกว่าไดรฟ์แบบกลไก แฟลชไดรฟ์ยังพกพาสะดวกและเป็นสื่อกลางในการถ่ายโอนไฟล์ระหว่างคอมพิวเตอร์หรืออุปกรณ์ต่างๆ
ในการใช้แฟลชไดรฟ์ ให้ค้นหาพอร์ต USB ว่าง ใส่ไดรฟ์ลงในพอร์ต และรอให้ Windows รู้จัก หลังจากที่คุณใส่แฟลชไดรฟ์ คอมพิวเตอร์จะกำหนดอักษรระบุไดรฟ์ให้ เช่น "E" เมื่อคุณดาวน์โหลดไฟล์และคุณได้รับแจ้งให้ระบุตำแหน่งที่จะใส่ไฟล์ที่ดาวน์โหลด ให้เลือกอักษรระบุไดรฟ์ที่คอมพิวเตอร์กำหนดเพื่อบันทึกลงในแฟลชไดรฟ์
ฟอร์แมตแฟลชไดรฟ์
คุณอาจต้องฟอร์แมตแฟลชไดรฟ์ใหม่ก่อนจึงจะใช้งานได้ หาก Windows แจ้งให้คุณฟอร์แมตดิสก์ ให้เลือก ฟอร์แมตดิสก์ แล้วเลือก เริ่ม.

เลือก ตกลง เพื่อเริ่มการจัดรูปแบบและเลือก ตกลง เมื่อเสร็จแล้ว

เปิด File Explorer และดูแฟลชไดรฟ์และอักษรระบุไดรฟ์ที่ Windows กำหนด
ดาวน์โหลดลงแฟลชไดรฟ์

ไปที่เว็บไซต์ด้วยไฟล์ข้อมูลที่คุณต้องการดาวน์โหลด เช่น ไฟล์ MP3 ฟรีของ Amazon.com เลือกเพลงที่จะดาวน์โหลดลงในคอมพิวเตอร์ของคุณและทำงานอื่นๆ ให้เสร็จสิ้น เช่น การลงชื่อเข้าใช้เว็บไซต์

เมื่อ Windows แจ้งให้คุณระบุตำแหน่งที่จะบันทึกไฟล์ดาวน์โหลด ให้เลื่อนรายการตำแหน่งเพื่อค้นหาแฟลชไดรฟ์และเลือก จากนั้นเลือก บันทึก เพื่อบันทึกไฟล์ที่ดาวน์โหลดไปยังแฟลชไดรฟ์
นำแฟลชไดรฟ์ออก

เมื่อคุณดาวน์โหลดไฟล์ไปยังแฟลชไดรฟ์ของคุณเสร็จแล้ว ให้เลือก การแจ้งเตือน บน System Tray แล้วเลือก and ถอดฮาร์ดแวร์ออกอย่างปลอดภัยและนำสื่อออก.

เลือกแฟลชไดรฟ์ของคุณและรอให้ Windows แจ้งว่าดีดออกอย่างปลอดภัยก่อนที่คุณจะถอดไดรฟ์ออกจากพอร์ต USB