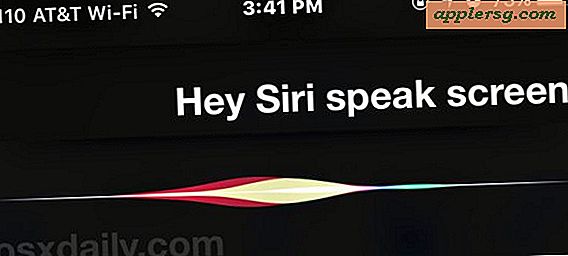วิธีการวาดเถาวัลย์ใน Photoshop
โดยทั่วไป Photoshop เป็นที่รู้จักในด้านเอฟเฟกต์พิเศษในการแก้ไขภาพถ่าย แต่ก็มีประสิทธิภาพเท่าๆ กันในฐานะเครื่องมือสร้างภาพ ด้วยความพยายามเพียงเล็กน้อย คุณสามารถสร้างรูปร่าง โลโก้ และงานศิลปะอื่นๆ เพียงแค่ใช้เครื่องมือและฟังก์ชันของ Photoshop มันสามารถสร้างรูปทรงอินทรีย์ที่น่าเชื่อได้ บทความนี้จะสาธิตโดยการสร้างเถาวัลย์
ขั้นตอนที่ 1

เปิดโฟโต้ชอป เลือก "ไฟล์" และคลิก "ใหม่" ในกล่องโต้ตอบ ทำการตั้งค่าขนาดและความละเอียดตามที่คุณต้องการสำหรับโครงการของคุณ จากนั้นไปที่ด้านล่างของแผงเลเยอร์และคลิกที่ไอคอน "เลเยอร์ใหม่"
ขั้นตอนที่ 2

เลือกเครื่องมือ "Rectangular Marquee" และวาดรูปสี่เหลี่ยมผืนผ้าสูงบนผืนผ้าใบ จากนั้นใช้เครื่องมือ "Gradient" เพื่อเติมไล่ระดับให้ทั่วทั้งสี่เหลี่ยมผืนผ้า คลิก "รูปภาพ" จากนั้น "การปรับ" แล้วเลือก "ลดความอิ่มตัว" ไปที่ใต้ "การปรับ" คลิก "ระดับ" และปรับแถบเลื่อนเพื่อสร้างคอนทราสต์ที่สูงขึ้นในภาพ
ขั้นตอนที่ 3

เปลี่ยนสี "เบื้องหน้า" เป็นสีเขียว และ "พื้นหลัง" เป็นสีดำ สร้างเลเยอร์ใหม่ เลือก "ตัวกรอง" จากนั้นเลือก "แสดงผล" และ "เมฆ" หากคอนทราสต์ระหว่างสีเขียวกับสีดำต่ำเกินไป ให้เลือก "รูปภาพ" จากนั้นเลือก "การปรับแต่ง" แล้วคลิก "ความสว่าง/คอนทราสต์" ปรับการตั้งค่าทั้งสองจนกว่าตัวอย่างจะดูถูกต้อง
ขั้นตอนที่ 4

เลือกเลเยอร์การทำงานทั้งสอง คลิกขวา และเลือก "ลิงก์" เลือก "แก้ไข" จากนั้นเลือก "แปลง" แล้วคลิก "มุมมอง" ดึงที่จับที่ด้านล่างเข้าหากันเป็นจุดๆ ตอนนี้เปลี่ยน "โหมดการผสม" ของชั้นบนสุดเป็น "แสงอ่อน" ไปที่เลเยอร์แล้วคลิก "ผสานลง"

เลือก "กรอง" จากนั้นเลือก "เหลว" ทำแปรงประมาณ 4 เท่าของความกว้างด้านบนของเถาวัลย์ จากนั้นใช้เพื่อย้ายส่วนของเถาวัลย์จากด้านหนึ่งไปอีกด้านหนึ่ง ทำให้เกิดเอฟเฟกต์โค้งมน และนั่นคือมัน; เถาโค้ง