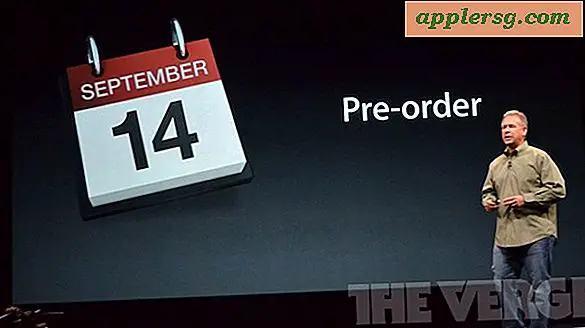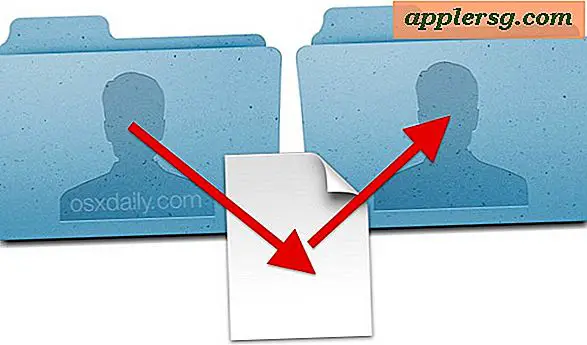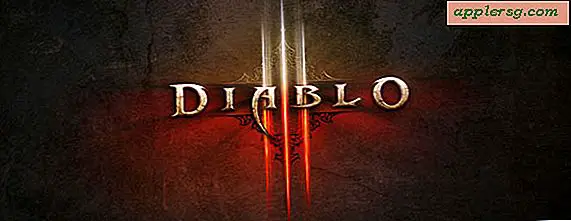วิธีแก้ไขไฟล์ MOV บนพีซี
รูปแบบ MOV เป็นเจ้าของและควบคุมโดย Apple Inc. และมีไว้สำหรับการเข้ารหัสไฟล์วิดีโอดิจิทัลโดยเฉพาะ ผู้ใช้พีซีมีตัวเลือกมากมายในการแก้ไขไฟล์ MOV โปรแกรมเล่นสื่อที่เป็นกรรมสิทธิ์ของ Apple QuickTime ได้รับการออกแบบมาเพื่อทำงานกับไฟล์ MOV ดั้งเดิม นอกเหนือจากการนำเสนอในเวอร์ชัน Windows แล้ว เครื่องเล่นสื่ออาจใช้เพื่อแก้ไขไฟล์ MOV เมื่อผู้ใช้อัปเกรดเป็น QuickTime Pro ผู้ใช้พีซียังมีตัวเลือกในการใช้ทางเลือกฟรีแวร์ เช่น MPEG Streamclip และ Avidemux เพื่อแก้ไขไฟล์ MOV
QuickTime Pro
ขั้นตอนที่ 1
ดาวน์โหลดและติดตั้ง QuickTime เครื่องเล่นสื่อสามารถรับได้โดยตรงจาก Apple
ขั้นตอนที่ 2
เปิด QuickTime ไปที่ "ความช่วยเหลือ" ในเมนูโปรแกรมและเลือก "ซื้อ QuickTime Pro …”; ทำตามคำแนะนำเพื่อซื้อใบอนุญาตและเปิดใช้งานการอัปเกรดโปรแกรม
ขั้นตอนที่ 3
ไปที่ "ไฟล์" และเลือก "เปิดไฟล์ ... "; ค้นหาไฟล์ MOV ในหน้าต่างการเลือกไฟล์ จากนั้นเลือกรายการและคลิกปุ่ม "เปิด" เพื่อโหลดวิดีโอลงในแอปพลิเคชัน
ขั้นตอนที่ 4
ย้ายเครื่องหมาย "เข้า" และ "ออก" บนไทม์ไลน์ของคลิปไปรอบๆ ทุกส่วนของวิดีโอที่ต้องการนำออก ไปที่ "แก้ไข" และเลือก "ลบ"
ขั้นตอนที่ 5
ย้ายเครื่องหมาย "เข้า" และ "ออก" ไปรอบๆ ส่วนของวิดีโอที่ต้องการทำซ้ำ ไปที่ "แก้ไข" และเลือก "คัดลอก" ย้ายตัวชี้ตำแหน่งไปที่จุดแทรกบนไทม์ไลน์ของคลิป ไปที่ "แก้ไข" และเลือก "วาง"
ขั้นตอนที่ 6
ย้ายเครื่องหมาย "เข้า" และ "ออก" ไปรอบๆ ส่วนของวิดีโอที่จำเป็นต้องเปลี่ยนรูปแบบใหม่ ไปที่ "แก้ไข" และเลือก "ตัด" ย้ายตัวชี้ตำแหน่งไปที่จุดแทรกบนไทม์ไลน์ของคลิป ไปที่ "แก้ไข" และเลือก "วาง"
ขั้นตอนที่ 7
เลิกทำการแก้ไขโดยไปที่ "แก้ไข" และเลือก "เลิกทำ" คลิก "ทำซ้ำ" เพื่อใช้การแก้ไขอีกครั้ง
ขั้นตอนที่ 8
ไปที่ "ไฟล์" และคลิก "บันทึก" เพื่อแสดงการแก้ไขไฟล์ MOV
ปิด QuickTime โดยไปที่ "ไฟล์" และเลือก "ออก"
MPEG Streamclip
ขั้นตอนที่ 1
ดาวน์โหลดและติดตั้ง MPEG Streamclip สำหรับ Windows สามารถขอรับฟรีแวร์ได้โดยตรงจากเว็บไซต์ของผู้ผลิตซอฟต์แวร์
ขั้นตอนที่ 2
เปิด MPEG Streamclip ไปที่ "ไฟล์" ในเมนูโปรแกรมและเลือก "เปิด ... "; ค้นหาไฟล์ MOV ในหน้าต่างการเลือกไฟล์ เลือกรายการและคลิกปุ่ม "เปิด" เพื่อโหลดวิดีโอลงในแอปพลิเคชัน
ขั้นตอนที่ 3
แยกส่วนใดส่วนหนึ่งของวิดีโอที่ต้องการลบออก ย้ายตัวชี้ตำแหน่งบนไทม์ไลน์ของคลิปไปที่จุดเริ่มต้นของฟุตเทจ ไปที่ "แก้ไข" และเลือก "เลือกใน" ย้ายตัวชี้ตำแหน่งไปที่ส่วนท้ายของภาพ ไปที่ "แก้ไข" และเลือก "เลือกออก" ไปที่ "แก้ไข" และเลือก "ตัดแต่ง"
ขั้นตอนที่ 4
แยกส่วนใดๆ ของวิดีโอที่ต้องการทำซ้ำ ย้ายตัวชี้ตำแหน่งไปที่จุดเริ่มต้นของฟุตเทจ ไปที่ "แก้ไข" และเลือก "เลือกใน" ย้ายตัวชี้ตำแหน่งไปที่ส่วนท้ายของภาพ ไปที่ "แก้ไข" และเลือก "เลือกออก" ไปที่ "แก้ไข" และเลือก "คัดลอก" ย้ายตัวชี้ตำแหน่งไปที่จุดแทรกของฟุตเทจที่คัดลอก ไปที่ "แก้ไข" และเลือก "วาง"
ขั้นตอนที่ 5
แยกส่วนใดๆ ของวิดีโอที่ต้องการจัดเรียงใหม่ ย้ายตัวชี้ตำแหน่งไปที่จุดเริ่มต้นของฟุตเทจ ไปที่ "แก้ไข" และเลือก "เลือกใน" ย้ายตัวชี้ตำแหน่งไปที่ส่วนท้ายของภาพ ไปที่ "แก้ไข" และเลือก "เลือกออก" ไปที่ "แก้ไข" และเลือก "ตัด" ย้ายตัวชี้ตำแหน่งไปที่จุดแทรกของฟุตเทจที่คัดลอก ไปที่ "แก้ไข" และเลือก "วาง"
ขั้นตอนที่ 6
เลิกทำการแก้ไขโดยไปที่ "แก้ไข" และเลือก "เลิกทำ"
เรนเดอร์แก้ไขไฟล์ MOV โดยไปที่ "ไฟล์" และเลือก "บันทึกเป็น … "; ตั้งโปรแกรมปลายทางการบันทึกและตั้งชื่อไฟล์ MOV ที่แก้ไขในกล่องโต้ตอบ "บันทึกเป็น" ตรวจสอบให้แน่ใจว่าได้เลือก MOV จากเมนูแบบเลื่อนลง “บันทึกเป็นประเภท:” คลิกปุ่ม "บันทึก"
Avidemux
ขั้นตอนที่ 1
ดาวน์โหลดและติดตั้ง Avidemux สำหรับ Windows สามารถขอรับฟรีแวร์ได้โดยตรงจากเว็บไซต์ของผู้ผลิตซอฟต์แวร์
ขั้นตอนที่ 2
เปิดตัว Avidemux ไปที่ "ไฟล์" บนเมนูโปรแกรมและเลือก "เปิด..."; ค้นหาไฟล์ MOV ในหน้าต่างการเลือกไฟล์ เลือกรายการและคลิกปุ่ม "เปิด" เพื่อโหลดวิดีโอลงในแอปพลิเคชัน
ขั้นตอนที่ 3
แยกส่วนใดส่วนหนึ่งของวิดีโอที่ต้องการลบออก ย้ายตัวชี้ตำแหน่งบนไทม์ไลน์ของคลิปไปที่จุดเริ่มต้นของฟุตเทจ คลิกปุ่ม "เครื่องหมาย A" ย้ายตัวชี้ตำแหน่งไปที่ส่วนท้ายของภาพ คลิกปุ่ม "เครื่องหมาย B" ไปที่ "แก้ไข" และเลือก "ลบ"
ขั้นตอนที่ 4
แยกส่วนใดๆ ของวิดีโอที่ต้องการทำซ้ำ ย้ายตัวชี้ตำแหน่งบนไทม์ไลน์ของคลิปไปที่จุดเริ่มต้นของฟุตเทจ คลิกปุ่ม "เครื่องหมาย A" ย้ายตัวชี้ตำแหน่งไปที่ส่วนท้ายของภาพ คลิกปุ่ม "เครื่องหมาย B" ไปที่ "แก้ไข" และเลือก "คัดลอก" ย้ายตัวชี้ตำแหน่งไปที่จุดแทรกของฟุตเทจที่คัดลอก ไปที่ "แก้ไข" และเลือก "วาง"
ขั้นตอนที่ 5
แยกส่วนใดๆ ของวิดีโอที่ต้องการจัดเรียงใหม่ ย้ายตัวชี้ตำแหน่งไปที่จุดเริ่มต้นของฟุตเทจ คลิกปุ่ม "เครื่องหมาย A" ย้ายตัวชี้ตำแหน่งไปที่ส่วนท้ายของภาพ คลิกปุ่ม "เครื่องหมาย B" ไปที่ "แก้ไข" และเลือก "ตัด" ย้ายตัวชี้ตำแหน่งไปที่จุดแทรกของฟุตเทจที่คัดลอก ไปที่ "แก้ไข" และเลือก "วาง"
ขั้นตอนที่ 6
เลิกทำการแก้ไขโดยไปที่ "แก้ไข" และเลือก "เลิกทำ"
แสดงผลการแก้ไขไฟล์ MOV โดยไปที่ "ไฟล์" เลือก "บันทึกเป็น..." แล้วเลือก "บันทึกวิดีโอ" ตั้งโปรแกรมปลายทางการบันทึกและตั้งชื่อไฟล์ MOV ที่แก้ไข (ด้วยนามสกุลไฟล์ .MOV) ในกล่องโต้ตอบ "บันทึกเป็น" คลิกปุ่ม "บันทึก"