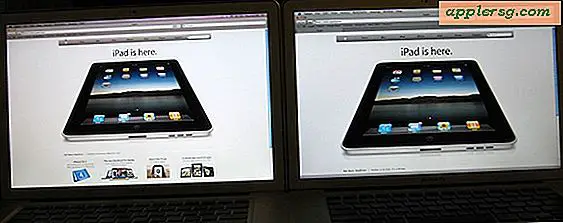วิธีแก้ไขข้อความในไฟล์ PDF
ไฟล์ Portable Document Format (PDF) เป็นรูปแบบการแปลงที่ใช้ในการเปลี่ยนสื่ออิเล็กทรอนิกส์ที่พิมพ์ได้ให้เป็นเอกสารที่ใครก็ตามที่มีโปรแกรมอ่าน PDF อาจดูได้ รูปแบบนี้เป็นที่นิยมทั้งในสภาพแวดล้อมทางธุรกิจและส่วนบุคคล เนื่องจากผู้ใช้ไม่จำเป็นต้องมีโปรแกรมต้นทางทั่วไปเพื่อดูเอกสาร ข้อความในไฟล์ PDF อาจแก้ไขได้ยากหากไม่มีเอกสารต้นฉบับ เว้นแต่ว่าคุณมีโปรแกรมเขียน PDF คุณสามารถแก้ไขการทดสอบในไฟล์ PDF โดยใช้แอปพลิเคชันที่เหมาะสม โดยทำตามขั้นตอนต่อไปนี้
ใช้โปรแกรมเขียน PDF ฟรี
ดาวน์โหลดและเปิดโปรแกรมเขียน PDF ฟรี แม้ว่าจะมีโปรแกรมเขียน PDF ฟรีให้เลือกใช้มากมาย แต่บางโปรแกรมก็อาจไม่มีคุณสมบัติที่จำเป็นในการแก้ไขข้อความในไฟล์ PDF ตรวจสอบให้แน่ใจว่าโปรแกรมที่คุณเลือกมีคุณสมบัติในการแทนที่ข้อความ PDFill ซึ่งมีคุณลักษณะที่จำเป็นในการแก้ไขข้อความ PDF จะใช้ในขั้นตอนต่อไปนี้ PDFill สามารถดาวน์โหลดได้จากเว็บไซต์ PDFill (ดูส่วน "แหล่งข้อมูล" สำหรับลิงก์)
เปิดไฟล์ PDF ที่มีข้อความที่คุณต้องการแก้ไข คลิกหนึ่งครั้งที่ตัวเลือก "เปิดโครงการไฟล์ PDF ใหม่" ในเมนูแบบเลื่อนลง "ไฟล์" ค้นหาโฟลเดอร์ที่บันทึกไฟล์ PDF โดยใช้เมนู "ดูใน" เน้นชื่อไฟล์ PDF และคลิกปุ่ม "เปิด" หนึ่งครั้ง
คลิกหนึ่งครั้งที่เมนูแบบเลื่อนลง "แทรก" แล้วเลือกตัวเลือก "ไวท์เอาต์" เคอร์เซอร์จะเปลี่ยนเป็นเครื่องหมายบวก คลิกหนึ่งครั้งใกล้กับด้านบนของส่วนของข้อความที่คุณต้องการแก้ไข แล้วลากไปเหนือข้อความในขณะที่กดปุ่มเมาส์ค้างไว้ เมื่อคุณปล่อยปุ่มเมาส์ หน้าต่างป๊อปอัป "คุณสมบัติ" จะถูกสร้างขึ้น
ในขณะที่สี "Whiteout" จะถูกตั้งค่าเป็นสีขาวโดยอัตโนมัติ คุณสามารถเปลี่ยนได้โดยคลิกที่ปุ่ม "เปลี่ยนสี" ใกล้กับกล่อง "Whiteout" ในหน้าต่าง "คุณสมบัติ" คุณสามารถเปลี่ยนคุณสมบัติอื่นๆ ของช่อง "ไวท์เอาต์" โดยใช้คุณสมบัติที่มีในกล่อง "คุณสมบัติ" เมื่อคุณแก้ไขตัวเลือกเสร็จแล้ว ให้คลิกปุ่ม "ตกลง" หนึ่งครั้ง ข้อความต้นฉบับจะถูกปิด และกล่องข้อความจะปรากฏขึ้นเหนือข้อความนั้น
พิมพ์ข้อความใหม่ลงในกล่องข้อความ แบบอักษร ขนาดแบบอักษร และคุณสมบัติแบบอักษรอื่นๆ อาจเปลี่ยนแปลงได้โดยใช้ตัวเลือกบนแถบเครื่องมือ "รูปแบบ" ในการเข้าถึงช่อง "คุณสมบัติ" จากขั้นตอนที่ 3 ให้คลิกหนึ่งครั้งที่กล่องข้อความแล้วเลือกตัวเลือก "คุณสมบัติของวัตถุปัจจุบัน" ใต้เมนู "รูปแบบ"
ทำซ้ำขั้นตอนที่ 3 และ 4 สำหรับแต่ละพื้นที่ของข้อความที่คุณต้องการแก้ไข อย่าลืมบันทึกการแก้ไขเป็น PDF เป็นระยะโดยใช้ตัวเลือก "บันทึก" ใต้เมนู "ไฟล์" ขนาดของช่อง "ไวท์เอาต์" และ "ข้อความ" อาจปรับเปลี่ยนได้ เลือกกล่อง คลิกหนึ่งครั้งที่วงกลมเล็กๆ อันใดอันหนึ่งที่เส้นขอบ แล้วลากขณะกดปุ่มเมาส์ค้างไว้
ใช้โปรแกรมเขียน PDF เชิงพาณิชย์
ดาวน์โหลดและเปิดโปรแกรมเขียน PDF เชิงพาณิชย์ แม้ว่าจะมีโปรแกรมเขียน PDF เชิงพาณิชย์มากมาย แต่ก็ไม่ใช่ว่าทุกโปรแกรมจะมีคุณสมบัติที่จำเป็นในการแก้ไขข้อความในไฟล์ PDF ตรวจสอบให้แน่ใจว่าโปรแกรมที่คุณเลือกมีคุณสมบัติในการแทนที่ข้อความ
Adobe Acrobat Pro ซึ่งมีคุณลักษณะที่จำเป็นในการแก้ไขข้อความ PDF จะใช้ในขั้นตอนต่อไปนี้ สามารถดาวน์โหลด Acrobat Pro รุ่นทดลองใช้ฟรีได้จากเว็บไซต์ Adobe (ดูหัวข้อทรัพยากร) โปรดทราบว่ากระบวนการเดียวกันนี้จะใช้ได้กับ Acrobat Pro และ Pro Extended
เปิดไฟล์ PDF ที่มีข้อความที่คุณต้องการแก้ไข คลิกหนึ่งครั้งที่ตัวเลือก "เปิด" ในเมนูแบบเลื่อนลง "ไฟล์" ค้นหาโฟลเดอร์ที่บันทึกไฟล์ PDF โดยใช้เมนู "ดูใน" เน้นชื่อไฟล์ PDF และคลิกปุ่ม "เปิด" หนึ่งครั้ง
คลิกหนึ่งครั้งที่เมนูแบบเลื่อนลง "เครื่องมือ" หนึ่งครั้งที่ตัวเลือก "ความคิดเห็นและมาร์กอัป" และเลือก "เครื่องมือกล่องข้อความ" เคอร์เซอร์จะเปลี่ยนเป็นเครื่องหมายบวก คลิกหนึ่งครั้งใกล้กับด้านบนของส่วนของข้อความที่คุณต้องการแก้ไข แล้วลากไปเหนือข้อความในขณะที่กดปุ่มเมาส์ค้างไว้
เมื่อคุณปล่อยปุ่มเมาส์ หน้าต่างป๊อปอัป "คุณสมบัติ" จะถูกสร้างขึ้น ใช้ตัวเลือกในหน้าต่าง "คุณสมบัติ" เพื่อเปลี่ยน "เส้นขอบ" และ "เติม" เพื่อให้ตรงกับสีพื้นหลังของไฟล์ PDF เมื่อคุณแก้ไขตัวเลือกเสร็จแล้ว ให้คลิกปุ่ม "ตกลง" หนึ่งครั้ง ข้อความต้นฉบับจะถูกปิด และกล่องข้อความจะปรากฏขึ้นเหนือข้อความนั้น
คลิกหนึ่งครั้งที่เมนูแบบเลื่อนลง "เครื่องมือ" หนึ่งครั้งที่ตัวเลือก "ความคิดเห็นและมาร์กอัป" และเลือก "เครื่องมือกล่องข้อความ" เคอร์เซอร์จะเปลี่ยนเป็นเครื่องหมายบวก คลิกหนึ่งครั้งใกล้กับด้านบนของส่วนของข้อความที่คุณต้องการแก้ไข แล้วลากไปเหนือข้อความในขณะที่กดปุ่มเมาส์ค้างไว้ เมื่อคุณปล่อยปุ่มเมาส์ หน้าต่างป๊อปอัป "คุณสมบัติ" จะถูกสร้างขึ้น
ใช้ตัวเลือกในหน้าต่าง "คุณสมบัติ" เพื่อเปลี่ยน "เส้นขอบ" และ "เติม" เพื่อให้ตรงกับสีพื้นหลังของไฟล์ PDF เมื่อคุณแก้ไขตัวเลือกเสร็จแล้ว ให้คลิกปุ่ม "ตกลง" หนึ่งครั้ง ข้อความต้นฉบับจะถูกปิด และกล่องข้อความจะปรากฏขึ้นเหนือข้อความนั้น
ทำซ้ำขั้นตอนที่ 3 และ 4 สำหรับแต่ละพื้นที่ของข้อความที่คุณต้องการแก้ไข อย่าลืมบันทึกการแก้ไขเป็น PDF เป็นระยะโดยใช้ตัวเลือก "บันทึก" ใต้เมนู "ไฟล์" ขนาดของกล่องข้อความสามารถปรับเปลี่ยนได้ เลือกกล่อง คลิกหนึ่งครั้งที่วงกลมเล็กๆ อันใดอันหนึ่งที่เส้นขอบ แล้วลากขณะกดปุ่มเมาส์ค้างไว้