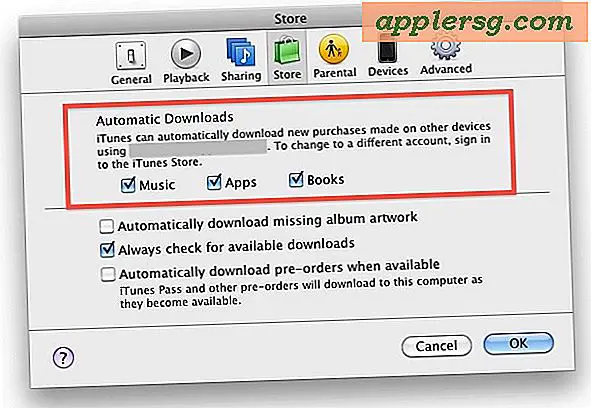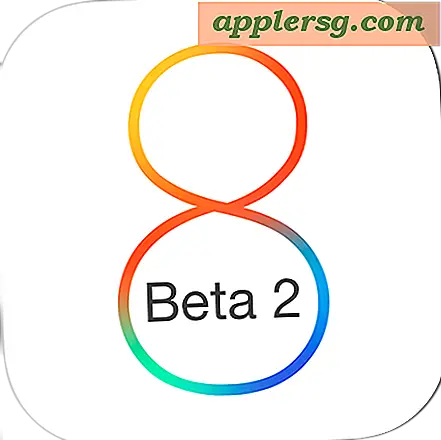วิธีเปิดใช้งานคุกกี้
ตามค่าเริ่มต้น Internet Explorer, Google Chrome และ Firefox อนุญาตให้บันทึกคุกกี้บนคอมพิวเตอร์ของคุณจากเว็บไซต์ที่คุณเยี่ยมชม นี่คือโค้ดเล็กๆ น้อยๆ ที่เว็บไซต์ใช้เพื่อบันทึกการเข้าชมและการโต้ตอบของคุณ หากคุณตัดสินใจปิดใช้งานคุกกี้ด้วยเหตุผลด้านความเป็นส่วนตัว คุณอาจพบว่าประสบการณ์ใช้งานเว็บของคุณค่อนข้างแตกต่างออกไป เว็บไซต์ไม่จำการตั้งค่าของคุณอีกต่อไป ตัวอย่างเช่น โฆษณาอาจไม่แสดงรายการที่คุณสนใจอีกต่อไป และปุ่มโซเชียลมีเดียอาจทำงานไม่ถูกต้องอีกต่อไป ด้วยการใช้การตั้งค่าความเป็นส่วนตัวที่มีอยู่ในเว็บเบราว์เซอร์ที่คุณชื่นชอบ คุณสามารถเปิดใช้งานคุกกี้ทั้งหมด หรือเพียงแค่คุกกี้ที่คุณต้องการ
เปิดใช้งานคุกกี้ใน Internet Explorer
ขั้นตอนที่ 1

เปิด Internet Explorer แล้วคลิกปุ่ม "เครื่องมือ" รูปฟันเฟือง เลือก "ตัวเลือกอินเทอร์เน็ต" จากเมนูแบบเลื่อนลงเพื่อเปิดหน้าต่างตัวเลือกอินเทอร์เน็ต
ขั้นตอนที่ 2

คลิกแท็บ "ความเป็นส่วนตัว" ในหน้าต่างตัวเลือกอินเทอร์เน็ต ลาก "ตัวเลื่อน" ไปที่ตรงกลางเพื่อตั้งค่าเป็นค่าเริ่มต้น "ปานกลาง" ของ Internet Explorer ซึ่งช่วยให้คุกกี้ส่วนใหญ่ การลากแถบเลื่อนด้านล่างจะทำให้มีคุกกี้มากขึ้น ในขณะที่การลากแถบเลื่อนให้สูงขึ้นจะเป็นการจำกัดคุกกี้ อ่านคำอธิบายข้างการตั้งค่าที่คุณเลือกก่อนคลิก "ตกลง"

คลิกปุ่ม "ไซต์" ในหน้าต่างตัวเลือกอินเทอร์เน็ตเพื่ออนุญาตคุกกี้ทั้งหมดจากเว็บไซต์เฉพาะ พิมพ์ URL ของเว็บไซต์ในช่องข้อความแล้วคลิก "อนุญาต" คุกกี้ของเว็บไซต์นี้จะได้รับการยอมรับโดยไม่คำนึงถึงการตั้งค่าความเป็นส่วนตัวทางอินเทอร์เน็ตทั่วไปของคุณ หากต้องการบล็อกเว็บไซต์ไม่ให้ใช้คุกกี้ ให้ป้อน URL ในช่องข้อความแล้วคลิกปุ่ม "บล็อก"
เปิดใช้งานคุกกี้ใน Google Chrome
ขั้นตอนที่ 1

เปิด Google Chrome แล้วคลิกไอคอน "เมนู" ที่มุมบนขวาของหน้าต่าง คลิก "การตั้งค่า"
ขั้นตอนที่ 2

เลื่อนไปที่ด้านล่างของหน้าการตั้งค่า แล้วคลิกลิงก์ "การตั้งค่าขั้นสูง"
ขั้นตอนที่ 3

คลิกปุ่ม "การตั้งค่าเนื้อหา" ที่อยู่ในส่วนความเป็นส่วนตัว

คลิกตัวเลือก "อนุญาตให้ตั้งค่าข้อมูลในเครื่อง" การตั้งค่าที่แนะนำของ Chrome ซึ่งหมายความว่าเว็บไซต์สามารถบันทึกคุกกี้ลงในไดรฟ์จัดเก็บในเครื่องคอมพิวเตอร์ของคุณได้ หากต้องการเปิดใช้งานคุกกี้ของบุคคลที่สาม เช่น โฆษณาและปุ่มโซเชียลมีเดียบนเว็บไซต์ที่คุณเยี่ยมชม ตรวจสอบให้แน่ใจว่ากล่องกาเครื่องหมาย "บล็อกคุกกี้และข้อมูลไซต์ของบุคคลที่สาม" ว่างเปล่า คลิก "เสร็จสิ้น" หากต้องการระบุการตั้งค่าคุกกี้สำหรับเว็บไซต์เฉพาะ ให้คลิกปุ่ม "จัดการข้อยกเว้น"
เปิดใช้งานคุกกี้ใน Firefox
ขั้นตอนที่ 1

คลิกปุ่ม "เมนู" ที่มุมขวาบนของหน้าต่าง Firefox ใดก็ได้ แล้วคลิก "ตัวเลือก"
ขั้นตอนที่ 2

คลิกแท็บ "ความเป็นส่วนตัว" ในหน้าต่างตัวเลือก คลิกปุ่มเมนูข้าง "Firefox Will" ในส่วนประวัติและเลือก "ใช้การตั้งค่าแบบกำหนดเองสำหรับประวัติ" ตัวเลือกนี้ให้คุณเลือกได้เองว่าต้องการเปิดใช้งานคุกกี้ใด

เลือกตัวเลือก "ยอมรับคุกกี้จากเว็บไซต์" เพื่อให้มีเครื่องหมายถูก คลิกเมนู "ยอมรับคุกกี้ของบุคคลที่สาม" จากนั้นเลือก "เสมอ" เพื่อเปิดใช้งานคุกกี้ทั้งหมด เลือก "เยี่ยมชม" หากคุณต้องการยอมรับคุกกี้ของบุคคลที่สามจากเว็บไซต์ที่คุณเยี่ยมชมเท่านั้น ตัวอย่างเช่น คุกกี้จากโฆษณา example.com บนเว็บไซต์อื่นจะไม่เปิดใช้งาน เว้นแต่คุณจะเคยเข้าชม example.com จริงๆ ด้วย คลิก "ตกลง" เพื่อบันทึกการเลือกของคุณ ในการจัดการคุกกี้สำหรับบางเว็บไซต์ ให้คลิกปุ่ม "ข้อยกเว้น"