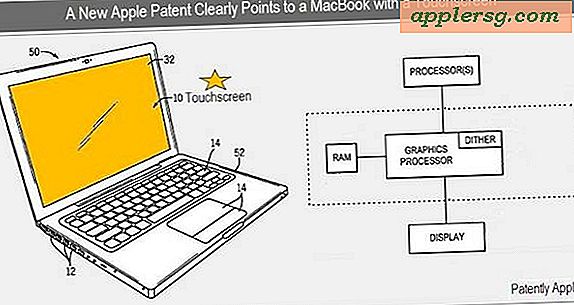วิธีค้นหาคีย์เครือข่ายสำหรับเราเตอร์
เครือข่ายไร้สายที่ปลอดภัยกำหนดให้ผู้ใช้ระบุคีย์เครือข่ายหรือข้อความรหัสผ่านเพื่อเข้าถึงอินเทอร์เน็ตหรือเข้าสู่ระบบเครือข่ายไร้สาย หากคุณจำคีย์เครือข่ายไม่ได้ คุณจะต้องเปลี่ยนคีย์เครือข่ายโดยเสียบคอมพิวเตอร์ของคุณเข้ากับเราเตอร์โดยตรงและเปลี่ยนการตั้งค่าของเราเตอร์
เชื่อมต่อคอมพิวเตอร์ของคุณกับเราเตอร์โดยใช้สายอีเทอร์เน็ต
กด "Ctrl+Alt+Del" เพื่อเข้าสู่ Windows Task Manager จากเมนู "ไฟล์" เลือก "งานใหม่ (เรียกใช้...)"

พิมพ์ "cmd" ในช่องถัดจาก "Open" แล้วคลิกปุ่ม "OK" นี่จะเป็นการเปิดพรอมต์คำสั่ง

พิมพ์ "ipconfig" แล้วกด "Enter" ข้อมูลเกี่ยวกับการกำหนดค่าอีเทอร์เน็ตของคอมพิวเตอร์ของคุณจะปรากฏขึ้น ที่อยู่ IP หลายแห่งอาจปรากฏขึ้น จดบันทึกที่อยู่ IP เกตเวย์เริ่มต้น (ตัวอย่าง: 192.168.1.1)
เปิดเว็บเบราว์เซอร์ของคุณและพิมพ์ที่อยู่ IP ในแถบที่อยู่ คุณอาจต้องเติมที่อยู่ IP ด้วย "http://" (ตัวอย่าง: http://192.168.1.1)

ป้อนชื่อผู้ใช้และรหัสผ่านเพื่อเข้าถึงการตั้งค่าของเราเตอร์ ตอนนี้ คุณจะสามารถเปลี่ยนคีย์เครือข่ายไร้สายและการตั้งค่าความปลอดภัยไร้สายอื่นๆ ได้แล้ว
เคล็ดลับ
หากคุณจำชื่อผู้ใช้และรหัสผ่านของเราเตอร์ไม่ได้ ให้ลองใช้การตั้งค่าเริ่มต้นจากโรงงาน ผู้ผลิตหลายรายใช้ "admin" หรือชื่อผู้ใช้เปล่าและ "รหัสผ่าน" หรือ "1234" สำหรับรหัสผ่าน หากการตั้งค่าเริ่มต้นจากโรงงานใช้ไม่ได้ คุณจะต้องรีเซ็ตเราเตอร์ ควรมีปุ่มที่ด้านหลังของเราเตอร์ กดปุ่มนี้ค้างไว้ 10 วินาที และปล่อยให้เราเตอร์รีบู๊ต 1-2 นาที ทำตามขั้นตอนด้านบน และใช้การตั้งค่าเริ่มต้นจากโรงงานเพื่อเข้าสู่ระบบเราเตอร์