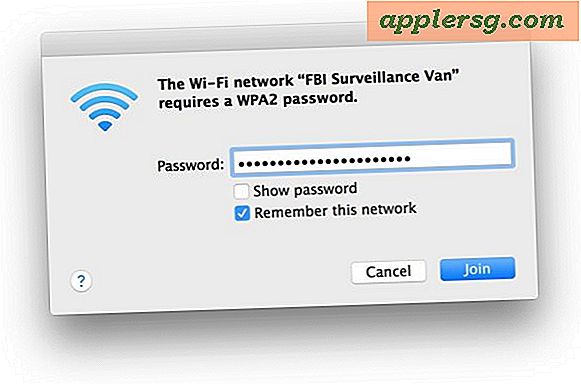วิธีแก้ไขไฟล์ PDF ที่ช้า
Portable Document Format (PDF) ของ Acrobat ออกแบบมาเพื่อสร้างเอกสารอเนกประสงค์—เอกสารที่ออกแบบมาสำหรับการพิมพ์และแสดงบนคอมพิวเตอร์ ปัญหาโดยธรรมชาติในวิธีการเรนเดอร์ PDF นี้คือเอกสารที่ออกแบบมาสำหรับการพิมพ์ต้องการรูปภาพที่มีความละเอียดสูงกว่าเอกสารที่ออกแบบมาสำหรับการแสดงผลบนจอคอมพิวเตอร์ รูปภาพความละเอียดสูงใน PDF จะสร้างไฟล์ขนาดใหญ่ ซึ่งมักจะทำให้การดาวน์โหลดจากอินเทอร์เน็ตและการนำทางใน Acrobat Reader นั้นช้าและยุ่งยาก คุณสามารถแก้ไข PDF ขนาดใหญ่ที่ช้าด้วยโปรแกรมเพิ่มประสิทธิภาพ PDF ของ Acrobat Pro
เปิด PDF ที่ช้าใน Acrobat Pro คลิก "ไฟล์" บนแถบเมนูและเลือก "เปิด" ซึ่งจะแสดงกล่องโต้ตอบเปิด ไปที่ไฟล์ เลือกไฟล์ จากนั้นคลิก "เปิด"
คลิก "ขั้นสูง" บนแถบเมนูและเลือก "PDF Optimizer" ซึ่งจะเปิดกล่องโต้ตอบ PDF Optimizer
คลิกปุ่ม "ตรวจสอบการใช้พื้นที่" เพื่อเปิดกล่องโต้ตอบการใช้พื้นที่ตรวจสอบ นี่คือกล่องโต้ตอบให้ข้อมูล จะแสดงขนาดโดยรวม (เป็นไบต์) ขององค์ประกอบที่ประกอบเป็น PDF และเปอร์เซ็นต์ของขนาดไฟล์ที่องค์ประกอบแต่ละประเภทใช้ ตัวอย่างเช่น สังเกตว่า "รูปภาพ" ใช้เปอร์เซ็นต์ที่ใหญ่ที่สุดของไฟล์ บางครั้งอาจถึง 80 เปอร์เซ็นต์หรือมากกว่าของขนาด PDF โดยรวม คลิก "ตกลง" เพื่อปิดกล่องโต้ตอบ
ตรวจสอบส่วน "รูปภาพสี" ของส่วน "การตั้งค่ารูปภาพ" (ส่วนแรก) ของกล่องโต้ตอบเครื่องมือเพิ่มประสิทธิภาพ PDF สังเกตช่องถัดจากเมนูแบบเลื่อนลง "ตัวอย่างดาวน์" นี่คือความละเอียดของภาพสีใน PDF ของคุณ โดยวัดเป็นจุดต่อนิ้ว (DPI) จอภาพคอมพิวเตอร์สามารถแสดงได้เพียง 72 DPI หรือ 96 DPI บนจอภาพความละเอียดสูง (HD) หากค่าในช่องความละเอียดมากกว่า 72 (หรือ 96 สำหรับจอแสดงผล HD) ให้เปลี่ยนตัวเลขนี้เพื่อปรับภาพให้เหมาะสมสำหรับแสดงบนคอมพิวเตอร์ คุณยังสามารถทำให้รูปภาพเล็กลงได้ด้วยการปรับคุณภาพการบีบอัด (เมนูแบบเลื่อนลง "คุณภาพ") ระวังด้วย การตั้งค่าแบบเลื่อนลงนี้เป็นการตั้งค่าที่ต่ำกว่า "ปานกลาง" อาจทำให้คุณภาพของภาพลดลงอย่างมาก
ตรวจสอบส่วน "รูปภาพระดับสีเทา" ของส่วน "การตั้งค่ารูปภาพ" (ส่วนที่สอง) ของกล่องโต้ตอบเครื่องมือเพิ่มประสิทธิภาพ PDF สังเกตช่องถัดจากเมนูแบบเลื่อนลง "ตัวอย่างดาวน์" นี่คือความละเอียดของภาพระดับสีเทาใน PDF ของคุณ หากค่าในช่องความละเอียดมากกว่า 72 (หรือ 96 สำหรับจอแสดงผล HD) ให้เปลี่ยนตัวเลขนี้เพื่อปรับภาพให้เหมาะสมสำหรับแสดงบนคอมพิวเตอร์ คุณยังสามารถทำให้รูปภาพเล็กลงได้ด้วยการปรับคุณภาพการบีบอัด (เมนูแบบเลื่อนลง "คุณภาพ") การตั้งค่าเมนูแบบเลื่อนลงนี้เป็นการตั้งค่าที่ต่ำกว่า "ปานกลาง" อาจทำให้คุณภาพของภาพลดลงได้
ตรวจสอบส่วน "รูปภาพขาวดำ" ของส่วน "การตั้งค่ารูปภาพ" (ส่วนที่สาม) ของกล่องโต้ตอบเครื่องมือเพิ่มประสิทธิภาพ PDF สังเกตช่องถัดจากเมนูแบบเลื่อนลง "ตัวอย่างดาวน์" นี่คือความละเอียดของภาพขาวดำใน PDF ของคุณ หากค่าในช่องความละเอียดมากกว่า 72 (หรือ 96 สำหรับจอแสดงผล HD) ให้เปลี่ยนตัวเลขนี้เพื่อปรับภาพให้เหมาะสมสำหรับแสดงบนคอมพิวเตอร์
คลิก "ตกลง" เพื่อใช้การตั้งค่า Acrobat Pro จะแสดงกล่องโต้ตอบ "บันทึกที่ปรับให้เหมาะสมที่สุด" นี่คือการป้องกัน เพื่อที่คุณจะได้ไม่ต้องบันทึกไฟล์ PDF คุณภาพการพิมพ์ต้นฉบับโดยไม่ได้ตั้งใจ เปลี่ยนชื่อไฟล์ในช่อง "ชื่อไฟล์" แล้วคลิก "บันทึก" ตอนนี้คุณมี PDF ที่ปรับให้เหมาะกับอินเทอร์เน็ตแล้ว
เคล็ดลับ
InDesign และโปรแกรมการออกแบบระดับไฮเอนด์อื่นๆ บางโปรแกรมมีการตั้งค่าการส่งออกสำหรับการเพิ่มประสิทธิภาพ PDF ตัวอย่างเช่น ใน InDesign คุณจะเลือก "ขนาดไฟล์ที่เล็กที่สุด" จากตัวเลือกการส่งออกระหว่างกระบวนการส่งออก PDF
คำเตือน
การเพิ่มประสิทธิภาพ PDF สำหรับอินเทอร์เน็ตบางครั้งอาจเกี่ยวข้องกับการประนีประนอมระหว่างคุณภาพและขนาดไฟล์ ตัวอย่างเช่น หากผู้ใช้ PDF ของคุณจะดาวน์โหลดและพิมพ์เอกสาร การตั้งค่าคุณภาพของภาพเป็น 72 DPI อาจทำให้คุณภาพการพิมพ์ไม่ดี โดยเฉพาะภาพขาวดำ คุณควรตั้งค่า DPI ระหว่างการตั้งค่าคุณภาพการพิมพ์ที่เหมาะสมที่สุด (300 DPI) และคุณภาพการแสดงผลที่เหมาะสมที่สุด (72 DPI) ตั้งค่าภาพสีและระดับสีเทาเป็นประมาณ 150 DPI และภาพขาวดำเป็น 300 DPI (ภาพขาวดำไม่ใหญ่มากอยู่ดี)