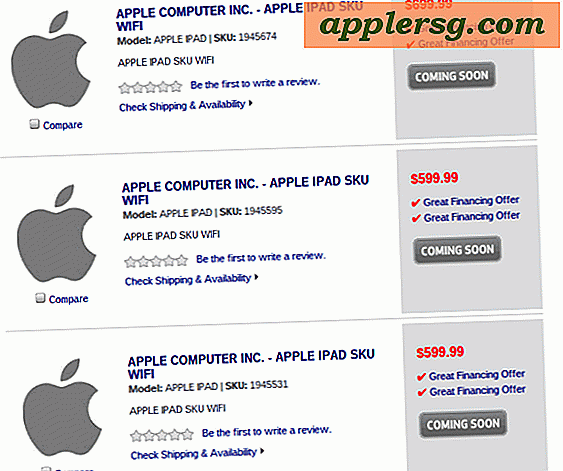วิธีแก้ไขเสียงบนคอมพิวเตอร์แล็ปท็อปของฉัน
คอมพิวเตอร์แล็ปท็อปส่วนใหญ่มีลำโพงในตัว ทำให้ปัญหาด้านเสียงหงุดหงิดเป็นพิเศษ เนื่องจากเป็นการยากที่จะตรวจสอบลำโพงและดูว่ามีปัญหาใดๆ เกี่ยวกับแหล่งจ่ายไฟหรือสายไฟหรือไม่ เป็นไปได้มากว่าปัญหาอยู่ที่การตั้งค่าคอมพิวเตอร์ของคุณหรือไดรเวอร์ที่ล้าสมัยหรือผิดพลาด และไม่ใช่กับลำโพง การตรวจสอบเพื่อดูว่าการตั้งค่าหรือไดรเวอร์สามารถแก้ไขปัญหาได้หรือไม่เป็นความคิดที่ดีก่อนที่จะพยายามเปิดแล็ปท็อปหรือยอมแพ้และซื้อลำโพงภายนอก
ขั้นตอนที่ 1
ทดสอบเสียงในโปรแกรมมากกว่าหนึ่งโปรแกรม หากเสียงทำงานในบางโปรแกรมแต่ใช้ไม่ได้กับบางโปรแกรม การตั้งค่า "ปิดเสียง" อาจเปิดอยู่ในโปรแกรมอย่างน้อยหนึ่งโปรแกรมและควรเปิดเสียง
ขั้นตอนที่ 2
เพิ่มระดับเสียงบนตัวควบคุมระดับเสียงภายนอก อาจอยู่ด้านข้างหรือด้านหน้าของแล็ปท็อป หรือแม้กระทั่งบนแป้นพิมพ์ (บางรุ่นมีแถบไวต่อการสัมผัสที่ด้านบนของแป้นพิมพ์ ซึ่งคุณอาจไม่ได้ควบคุมระดับเสียง) นอกจากนี้ ให้มองหาปุ่มลัด "ปิดเสียง" ที่คุณอาจกดโดยไม่ได้ตั้งใจ (สัญลักษณ์นี้ดูเหมือนลำโพงที่มีเส้นทแยงมุมผ่าน) แล้วลองกดอีกครั้งเพื่อดูว่าเสียงได้รับการฟื้นฟูหรือไม่
ขั้นตอนที่ 3
ไปที่ส่วนควบคุมระดับเสียงของคุณ ("แผงควบคุม" "ฮาร์ดแวร์และเสียง" "อุปกรณ์เสียง" "เสียง" และ "ปรับระดับเสียงของระบบ") และภายใต้ "ระดับเสียงหลัก" ตรวจสอบให้แน่ใจว่าแถบเลื่อนเลื่อนขึ้นและ ไม่ได้ตั้งค่าระดับเสียงเป็น "ปิดเสียง"
ขั้นตอนที่ 4
รีสตาร์ทคอมพิวเตอร์ โดยเฉพาะอย่างยิ่งหากคุณเพิ่งทำการเปลี่ยนแปลงใดๆ เช่น การติดตั้งการอัปเดตหรือเซอร์วิสแพ็ค บางครั้ง จำเป็นต้องรีสตาร์ทเพื่อรีเซ็ตอุปกรณ์ เช่น ลำโพง
ขั้นตอนที่ 5
เสียบหูฟังคู่หนึ่งเข้ากับแจ็คหูฟังของแล็ปท็อปและดูว่าคุณจะได้ยินเสียงแบบนั้นหรือไม่ หากคุณได้ยินเสียงรบกวนในหูฟังหรือลำโพงภายนอกแต่ไม่ได้ยินในลำโพงในตัว แสดงว่าไดรเวอร์หรือลำโพงของคุณเป็นปัญหา ลองถอนการติดตั้งไดรเวอร์สำหรับลำโพงของคุณใน "ตัวจัดการอุปกรณ์" และติดตั้งใหม่โดยไปที่เว็บไซต์ของผู้ผลิตแล็ปท็อปและดาวน์โหลดไดรเวอร์ที่อัปเดตที่คุณต้องการ
ขั้นตอนที่ 6
เปิด "ตัวจัดการอุปกรณ์" โดยไปที่ "เริ่ม" "แผงควบคุม" "ระบบ" และ "การบำรุงรักษา" เปิด "เสียง "วิดีโอและตัวควบคุมเกม" และดูว่าตรวจพบการ์ดเสียงหรือไม่ หากมี แต่มีเครื่องหมายคำถามสีเหลืองอยู่ข้างๆ ให้คลิกขวา แล้วไปที่ "คุณสมบัติ" "ทั่วไป" และ " สถานะอุปกรณ์" เพื่อดูวิธีแก้ปัญหา คุณอาจจำเป็นต้องอัปเดตหรือติดตั้งไดรเวอร์ใหม่จากเว็บไซต์ของผู้ผลิตคอมพิวเตอร์ของคุณ หากไม่มีเครื่องหมายคำถามสีเหลือง ให้ถอนการติดตั้งและติดตั้งไดรเวอร์ใหม่อีกครั้งเพื่อดูว่าวิธีนี้ช่วยแก้ปัญหาได้หรือไม่
ติดตั้งไดรเวอร์อุปกรณ์เสียงของคุณใหม่จากเว็บไซต์ของแบรนด์แล็ปท็อปของคุณ หากตรวจไม่พบการ์ดเสียง เป็นไปได้ว่าการเปลี่ยนแปลงล่าสุดบางอย่างจะลบไดรเวอร์และทำให้ระบบตรวจไม่พบลำโพงของคุณ ดังนั้นการติดตั้งไดรเวอร์ใหม่ควรแก้ไขปัญหาได้