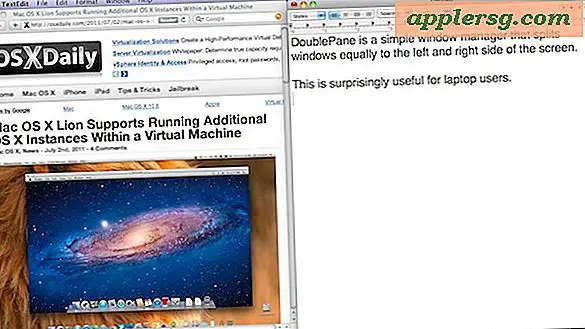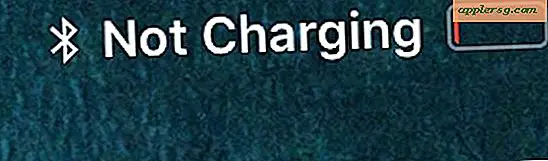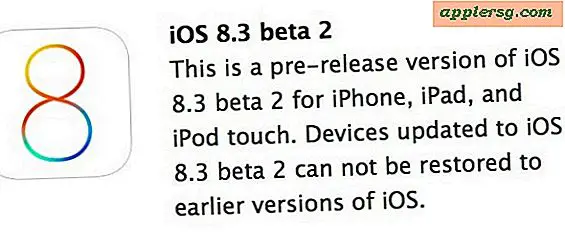วิธีแก้ไข Registry สำหรับ Acrobat Reader
Adobe Reader เก็บข้อมูลและการตั้งค่าในรีจิสทรีของ Windows ความเสียหายของรายการรีจิสตรีเหล่านี้ส่งผลให้ Adobe Reader ทำงานไม่ถูกต้อง ไม่ว่าโปรแกรมอ่านจะเปิดขึ้นอย่างถูกต้องหรือไม่สามารถดูไฟล์ PDF ในเว็บเบราว์เซอร์ของคุณได้ การติดตั้งการซ่อมแซมจะช่วยแก้ไขปัญหาได้ คุณสามารถแก้ไขรายการรีจิสตรีของ Adobe Reader ได้โดยใช้โปรแกรมติดตั้งซ่อมแซมของ Adobe Reader หากไฟล์ PDF ไม่โหลดใน Reader เนื่องจากปัญหารีจิสทรีของไฟล์ คุณสามารถแก้ไขปัญหาด้วยเครื่องมือเชื่อมโยงไฟล์ในตัวของ Windows
แก้ไขรีจิสทรีของ Adobe Reader ด้วยการติดตั้งซ่อมแซม
ขั้นตอนที่ 1
เปิดแผงควบคุม Windows โดยคลิกปุ่ม "เริ่ม" จากนั้นคลิก "แผงควบคุม"
ขั้นตอนที่ 2
เปิดเครื่องมือ Add or Remove Programs โดยดับเบิลคลิก "Add or Remove Programs" ในหน้าต่าง Control Panel ใน Windows 7 คลิก "ถอนการติดตั้งโปรแกรม" ใต้ส่วนหัว "โปรแกรม"
ขั้นตอนที่ 3
เปิดตัวติดตั้ง Adobe Reader โดยคลิก "Adobe Reader" จากนั้นคลิกปุ่ม "เปลี่ยน"
ขั้นตอนที่ 4
คลิก "ถัดไป" ในหน้าต่าง "ยินดีต้อนรับสู่การตั้งค่า"
ขั้นตอนที่ 5
ทำการติดตั้งซ่อมแซมโดยคลิก "ซ่อมแซม" ในหน้าต่าง "การบำรุงรักษาโปรแกรม" จากนั้นคลิก "ถัดไป"
ขั้นตอนที่ 6
ติดตั้ง Adobe Reader ใหม่และแก้ไขรายการรีจิสตรีทั้งหมดโดยคลิก "ติดตั้ง"
ตั้งค่าให้เสร็จสิ้นโดยคลิก "เสร็จสิ้น"
แก้ไข Windows File Registry ของ Adobe Reader
ขั้นตอนที่ 1
เปิด Windows Explorer คลิก "เริ่ม" "โปรแกรมทั้งหมด" จากนั้น "Windows Explorer"
ขั้นตอนที่ 2
นำทางไปยังไฟล์ PDF โดยใช้ Windows Explorer จากนั้นคลิกขวาที่ไฟล์ PDF
ขั้นตอนที่ 3
คลิก "เปิดด้วย" จากนั้นคลิก "เลือกโปรแกรม"
เชื่อมโยง Adobe Reader กับไฟล์ PDF โดยคลิก "Adobe Reader" ในรายการโปรแกรม คลิก "ใช้โปรแกรมที่เลือกเสมอเพื่อเปิดไฟล์ประเภทนี้" จากนั้นคลิก "ตกลง"
แก้ไข Mac OS X File Registry ของ Adobe Reader
ขั้นตอนที่ 1
เปิด Finder โดยดับเบิลคลิกที่ไอคอน "Finder"
ขั้นตอนที่ 2
นำทางไปยังไฟล์ PDF โดยใช้ Finder และเลือกโดยคลิกที่ไฟล์
ขั้นตอนที่ 3
คลิกเมนู "ไฟล์" จากนั้นคลิก "รับข้อมูล"
ขั้นตอนที่ 4
คลิกสามเหลี่ยมทางด้านซ้ายของ "เปิดด้วย"
ขั้นตอนที่ 5
คลิกช่อง "เปิดด้วย" จากนั้นเลือก "Adobe Reader" โดยคลิกที่มัน
ใช้การแก้ไขรีจิสทรีของไฟล์โดยคลิก "เปลี่ยนทั้งหมด"