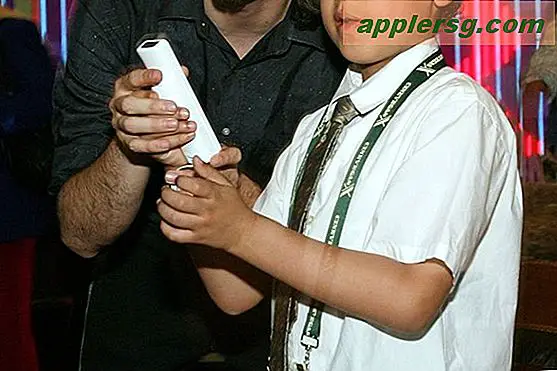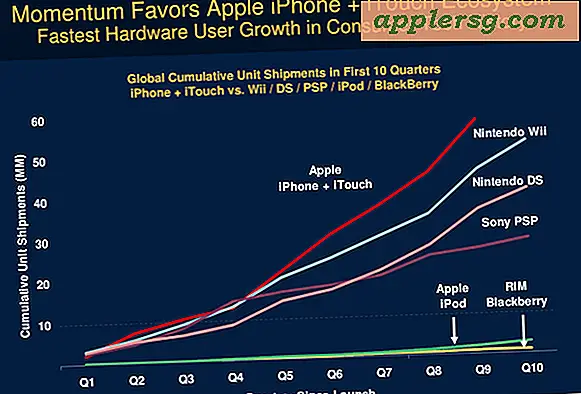วิธีกำจัด Double Spacing ใน Outlook
ผลิตภัณฑ์ Microsoft Office ช่วยให้คุณสามารถเปลี่ยนวิธีที่โปรแกรมเหล่านั้นแสดงบรรทัดและย่อหน้าได้ ถ้าการตั้งค่าระยะห่างบรรทัด Outlook ของคุณมากกว่า 1 บรรทัด อาจปรากฏขึ้นระหว่างบรรทัดในข้อความ บันทึกย่อ และรายการ Outlook อื่นๆ แม้ว่าข้อความอีเมลที่มีการเว้นวรรคสองครั้งสามารถอ่านได้ แต่คุณอาจต้องการทำให้อ่านง่ายขึ้นโดยกำจัดการเว้นวรรคสองครั้ง คุณสามารถทำได้สำหรับการเลือก เอกสาร หรือเอกสารทั้งหมดที่คุณสร้าง
เปลี่ยนระยะห่างบรรทัดในเอกสารปัจจุบัน
ขั้นตอนที่ 1
เปิด Outlook และสร้างรายการใหม่ เช่น อีเมล การประชุม รายชื่อติดต่อ หรือการนัดหมาย
ขั้นตอนที่ 2
คลิก "จัดรูปแบบข้อความ" จากนั้นคลิกไอคอน "ระยะห่างบรรทัดและย่อหน้า" ไอคอนนี้ประกอบด้วยเส้นแนวนอนสี่เส้นซ้อนกันในแนวตั้งโดยมีลูกศรขึ้นและลงอยู่ข้างๆ หลังจากที่คุณคลิกไอคอน คุณจะเห็นเมนูที่มีตัวเลข เช่น 1.0, 1.5 และ 2.0 ตัวเลขเหล่านี้แสดงถึงค่าระยะห่างบรรทัดต่างๆ
คลิก "1.0" เพื่อตั้งค่าระยะห่างบรรทัดเป็น 1 คุณสามารถตรวจสอบว่าระยะห่างมีการเปลี่ยนแปลงโดยพิมพ์ข้อความในหน้าต่างที่คุณเลือก ตัวอย่างเช่น ถ้าคุณเริ่มข้อความใหม่ Outlook จะใช้การเว้นวรรคเพียงครั้งเดียวเมื่อคุณพิมพ์ข้อความของคุณ เมื่อคุณแก้ไขระยะห่างบรรทัดโดยใช้วิธีนี้ การเปลี่ยนแปลงของคุณจะนำไปใช้กับงาน ผู้ติดต่อ การประชุม อีเมล หรือการนัดหมายที่คุณกำลังสร้างใหม่เท่านั้น ตัวอย่างเช่น ถ้าคุณเริ่มข้อความใหม่ Outlook จะใช้ระยะห่างบรรทัดเริ่มต้นเมื่อคุณพิมพ์ข้อความใหม่ ถ้าค่าเริ่มต้นคือ 2 คุณจะเห็นบรรทัดที่มีการเว้นวรรคสองครั้งเมื่อคุณพิมพ์ข้อความใหม่
เปลี่ยนระยะห่างบรรทัดเริ่มต้น
ขั้นตอนที่ 1
สร้างรายการใหม่ เช่น การประชุม ผู้ติดต่อ ข้อความอีเมล หรือการนัดหมาย
ขั้นตอนที่ 2
คลิก "จัดรูปแบบข้อความ" จากนั้นคลิกไอคอน "ระยะห่างบรรทัดและย่อหน้า" คลิก "ตัวเลือกระยะห่างบรรทัด" เพื่อเปิดกล่องโต้ตอบย่อหน้า กล่องโต้ตอบนี้มีตัวควบคุมที่ช่วยคุณปรับระยะห่างบรรทัด ระยะห่างย่อหน้า ตัวแบ่งหน้า และคุณสมบัติอื่นๆ
ขั้นตอนที่ 3
คลิกแท็บ "เยื้องและระยะห่าง" และเลือก "เดี่ยว" ในเมนูแบบเลื่อนลง "ระยะห่างบรรทัด"
คลิก "ตั้งเป็นค่าเริ่มต้น" เพื่อดูหน้าต่างโต้ตอบที่มีสองตัวเลือก คลิก "เอกสารทั้งหมดตามเทมเพลต NormalEmail.dotm" หากคุณต้องการใช้การเปลี่ยนแปลงกับเอกสาร Outlook ทั้งหมด มิฉะนั้น ให้คลิก "เอกสารนี้เท่านั้น" เพื่อใช้การเปลี่ยนแปลงกับเอกสารปัจจุบัน คลิก "ตกลง" เพื่อใช้การเปลี่ยนแปลง