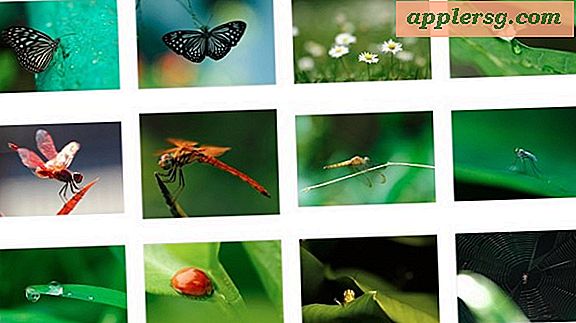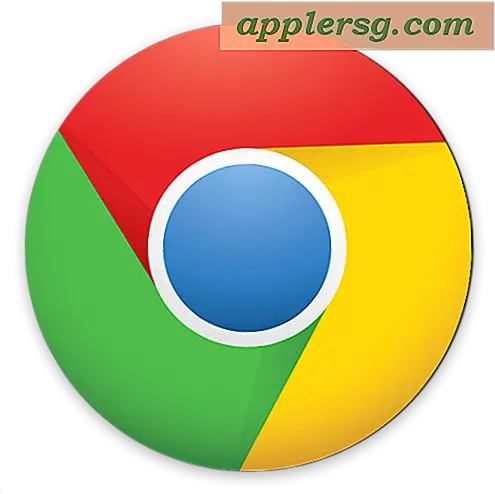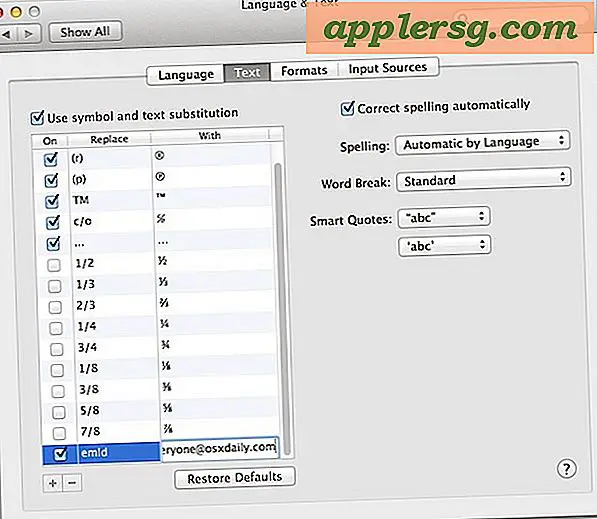วิธีซ่อนรหัสคอมพิวเตอร์
การซ่อน ID ของคอมพิวเตอร์ ซึ่งโดยทั่วไปเรียกว่าที่อยู่ IP นั้นทำขึ้นเพื่อปกปิดตัวตนและตำแหน่งของคุณเป็นหลัก แม้ว่าบางวิธีจะอาศัยการซ่อนที่อยู่ IP ทั้งหมดหรือบางส่วน แต่วิธีอื่นๆ ก็แค่เปลี่ยนที่อยู่ IP เป็นที่อยู่ใหม่ผ่านพร็อกซีเซิร์ฟเวอร์ฟรีหรือมีค่าธรรมเนียม โปรดทราบว่าผู้ให้บริการอินเทอร์เน็ต (ISP) บางรายจำกัดจำนวนครั้งในการออกที่อยู่ IP ใหม่ ใช้ขั้นตอนต่อไปนี้เพื่อซ่อน ID ของคอมพิวเตอร์ในระบบปฏิบัติการต่างๆ
Windows XP
ขั้นตอนที่ 1
ถอดปลั๊กโมเด็มและเราเตอร์ของคุณ (ถ้ามี) ออกจากเต้ารับไฟฟ้า ถอดสายเคเบิลทั้งหมดที่มีอยู่ระหว่างคอมพิวเตอร์ โมเด็ม และเราเตอร์ เสียบโมเด็ม เราเตอร์ และสายเคเบิลทั้งหมดกลับเข้าที่ที่เหมาะสม
ขั้นตอนที่ 2
ไปที่เว็บไซต์ What Is My IP เพื่อกำหนดที่อยู่ IP ปัจจุบันของคุณ จดตัวเลขนี้เพื่อเปรียบเทียบกับที่อยู่ IP ใหม่ของคุณในภายหลัง
ขั้นตอนที่ 3
คลิกปุ่ม "เริ่ม" บนเดสก์ท็อป จากนั้นเลือก "เรียกใช้" ในกล่อง "เรียกใช้" ป้อนตัวอักษร "cmd" และเลือกปุ่ม "ตกลง" เมื่อกล่องคำสั่งปรากฏขึ้น ให้ป้อน "ipconfig /release" แล้วกดปุ่ม "Enter" โปรดทราบว่ามีช่องว่างก่อนเครื่องหมายทับ
ขั้นตอนที่ 4
คลิกปุ่ม "เริ่ม" บนเดสก์ท็อป จากนั้น "เชื่อมต่อกับ" และสุดท้าย "แสดงการเชื่อมต่อทั้งหมด" คลิกขวาที่ "Local Area Connection" และเลือก "Properties" จากเมนูแบบเลื่อนลง ใต้แท็บ "ทั่วไป" ให้เลือก "Internet Protocol (TCP/IP)" แล้วคลิกคุณสมบัติ
ขั้นตอนที่ 5
ในช่อง "ที่อยู่ IP" ให้ป้อนตัวเลข "111 . 111 . 111 . 111" ในกล่อง "ซับเน็ตมาสก์" ให้ป้อนตัวเลข "255 . 0 . 0 . 0" คลิกปุ่ม "ตกลง" และปิดกล่องทั้งหมด รอ 30 วินาทีถึง 45 วินาทีก่อนที่จะไปยังขั้นตอนที่ 6
ขั้นตอนที่ 6
ทำซ้ำขั้นตอนที่ 4 เพื่อกลับไปที่กล่อง "Internet Protocol (TCP/IP)" ภายใต้แท็บ "ทั่วไป" ให้เลือกตัวเลือกชื่อ "รับที่อยู่ IP โดยอัตโนมัติ" เช่นเดียวกับตัวเลือกที่ชื่อ "รับที่อยู่เซิร์ฟเวอร์ DNS โดยอัตโนมัติ" คลิก "ตกลง" และปิดกล่องทั้งหมด รออย่างน้อย 60 วินาทีก่อนที่จะไปยังขั้นตอนที่ 7
ไปที่เว็บไซต์ What Is My IP เพื่อยืนยันว่าที่อยู่ IP ของคุณมีการเปลี่ยนแปลง ลบคุกกี้และไฟล์ชั่วคราวทั้งหมดเพื่อป้องกันไม่ให้นักการตลาดออนไลน์ติดตามคุณขณะออนไลน์
Windows 7 และ Vista
ขั้นตอนที่ 1
ปิดทั้งโมเด็มและเราเตอร์ และถอดสายเคเบิลทั้งหมดที่เชื่อมโยงคอมพิวเตอร์กับโมเด็มและเราเตอร์ นำสายเคเบิลทั้งหมดกลับไปยังตำแหน่งที่เหมาะสม และรีสตาร์ทคอมพิวเตอร์ โมเด็ม และเราเตอร์ ยืนยันว่าการเชื่อมต่ออินเทอร์เน็ตของคุณกลับมาแล้วโดยท่องเว็บไซต์ต่างๆ
ขั้นตอนที่ 2
ไปที่เว็บไซต์ What Is My IP และจดที่อยู่ IP ปัจจุบันของคุณเพื่อเปรียบเทียบกับที่อยู่ใหม่ของคุณในภายหลัง คลิก "เริ่ม" และป้อน "cmd" ในช่องค้นหาสีขาว จากนั้นกดปุ่ม "Enter" เมื่อพรอมต์คำสั่งปรากฏขึ้น ให้ป้อน "ipconfig /release" แล้วกดปุ่ม "Enter" มีช่องว่างก่อนทับ
ขั้นตอนที่ 3
ปิดโมเด็มและรอ 45 วินาทีก่อนเปิดใหม่ ปล่อยให้ไฟทั้งหมดกลับสู่สภาวะปกติก่อนที่จะไปยังขั้นตอนต่อไป คลิก "เริ่ม" "แผงควบคุม" "เครือข่ายและอินเทอร์เน็ต" จากนั้น "ศูนย์เครือข่ายและการใช้ร่วมกัน" ใต้ส่วน "งาน" ทางด้านซ้าย ให้เลือกลิงก์ชื่อ "จัดการการเชื่อมต่อเครือข่าย"
ขั้นตอนที่ 4
คลิกขวาที่ตัวเลือก "Local Area Connection" และเลือก "Disable" จากเมนูแบบเลื่อนลง รอ 15 วินาที จากนั้นคลิกขวาที่ "Local Area Connection" อีกครั้งและเลือก "Enable" รอ 60 วินาทีก่อนไปยังขั้นตอนที่ 5
ไปที่เว็บไซต์ What Is My IP เพื่อเปรียบเทียบที่อยู่ IP เก่ากับที่อยู่ใหม่ ลบคุกกี้และไฟล์ชั่วคราวทั้งหมดก่อนที่จะพยายามท่องออนไลน์
Mac OS X
ขั้นตอนที่ 1
เปิดเบราว์เซอร์ Firefox บนเดสก์ท็อปของคุณ คลิก "Firefox" จากแถบเมนูและเลือก "Preferences" จากเมนูแบบเลื่อนลง ภายใต้แท็บ "ขั้นสูง" เลือกแท็บ "เครือข่าย" ทางด้านขวาของข้อความที่ระบุว่า "กำหนดค่าวิธีที่ Firefox เชื่อมต่อกับอินเทอร์เน็ต" ให้คลิกปุ่ม "การตั้งค่า..."
ขั้นตอนที่ 2
เลือกตัวเลือกชื่อ "การกำหนดค่าพร็อกซีด้วยตนเอง" ภายใต้ส่วนนี้ ให้ป้อน "localhost, 127 . 0 . 0 . 1" ในพื้นที่สีขาวถัดจาก "No Proxy for:"; คลิก "ตกลง" เพื่อปิดช่องนี้
ยืนยันการเปลี่ยนแปลงโดยไปที่เว็บไซต์ What Is My IP อย่าลืมลบคุกกี้และไฟล์ชั่วคราวทั้งหมดก่อนที่จะท่องอินเทอร์เน็ต