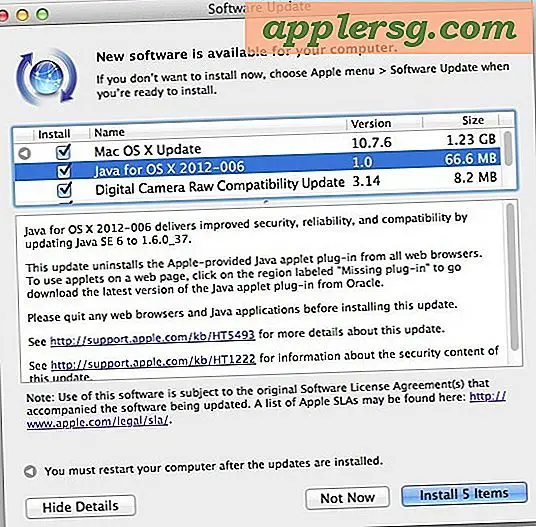วิธีเชื่อมต่อสวิตช์อีเธอร์เน็ต
สวิตช์อีเทอร์เน็ตเป็นส่วนประกอบพื้นฐานของเครือข่ายคอมพิวเตอร์ มันเชื่อมต่อคอมพิวเตอร์ เครื่องพิมพ์ และเราเตอร์ในเครือข่ายของคุณ สวิตช์เป็นอุปกรณ์อัจฉริยะที่เรียนรู้ว่าอุปกรณ์ใดถูกเสียบเข้ากับพอร์ตใดและ "เปลี่ยน" การรับส่งข้อมูลเครือข่ายจากโฮสต์หนึ่งไปยังอีกโฮสต์หนึ่งตามความรู้นั้น คุณสามารถติดตั้งสวิตช์เพื่อสร้างเครือข่ายท้องถิ่น (LAN) หรือเพื่อขยายจำนวนอุปกรณ์บนเครือข่ายปัจจุบันของคุณ
การตั้งค่าทางกายภาพ
ขั้นตอนที่ 1
พิจารณาหาตำแหน่งสวิตช์ของคุณที่มีการควบคุมการเข้าถึงทางกายภาพ ความปลอดภัยควรเป็นประเด็นหลักในการตั้งค่าสวิตช์อีเทอร์เน็ตของคุณ
ขั้นตอนที่ 2
ตรวจสอบให้แน่ใจว่าคุณเป็นสวิตช์อีเทอร์เน็ตอยู่ในที่เย็นและมีอากาศถ่ายเทสะดวก เว้นพื้นที่ว่างรอบๆ สวิตช์ไว้เพื่อกระจายความร้อน
เปิดสวิตช์ของคุณ เชื่อมต่ออุปกรณ์ที่คุณต้องการเชื่อมต่อเครือข่ายกับสวิตช์ เสียบปลายสายอีเทอร์เน็ตด้านหนึ่งเข้ากับอินเทอร์เฟซเครือข่ายของอุปกรณ์ และเสียบปลายอีกด้านหนึ่งเข้ากับพอร์ตที่เปิดอยู่บนสวิตช์ หลังจากผ่านไปสองสามวินาที ไฟแสดงสถานะสำหรับพอร์ตนั้นบนสวิตช์ควรเปลี่ยนจากปิดหรือสีเหลืองเป็นสีเขียวกะพริบ ไฟสีเขียวหมายความว่าอุปกรณ์เชื่อมต่ออยู่ และไฟจะกะพริบเมื่อมีการส่งหรือรับข้อมูล
การกำหนดค่าอุปกรณ์บน LAN ของคุณ
ขั้นตอนที่ 1
เชื่อมต่อเราเตอร์กับสวิตช์ของคุณ หากคุณต้องการให้อุปกรณ์เชื่อมต่ออินเทอร์เน็ตหรือเครือข่ายอื่นได้ เราเตอร์เป็นอุปกรณ์ที่ "กำหนดเส้นทาง" ข้อมูลจากเครือข่ายหนึ่งไปยังอีกเครือข่ายหนึ่ง หากสวิตช์ของคุณมีพอร์ตชื่อ "WAN" หรือ "อินเทอร์เน็ต" ให้เชื่อมต่อสายอีเทอร์เน็ตจากพอร์ตนั้นกับเราเตอร์ของคุณ มิฉะนั้น ให้เชื่อมต่อเราเตอร์กับพอร์ตที่เปิดอยู่บนสวิตช์อีเทอร์เน็ตของคุณ หากคุณกำลังใช้เราเตอร์บรอดแบนด์สำหรับบ้านหรือสำนักงานขนาดเล็ก ให้เชื่อมต่อปลายสายเราเตอร์ของสายอีเทอร์เน็ตกับพอร์ตที่ระบุว่า "LAN" หรือพอร์ตใดๆ อาจต้องได้รับความช่วยเหลือจากผู้เชี่ยวชาญในการกำหนดค่าเราเตอร์ระดับไฮเอนด์
ขั้นตอนที่ 2
ตรวจสอบดูว่าคุณมีเซิร์ฟเวอร์ DHCP บน LAN ของคุณหรือไม่ เราเตอร์บรอดแบนด์สำหรับบ้านหรือสำนักงานขนาดเล็กส่วนใหญ่มีเซิร์ฟเวอร์ DHCP ซึ่งกำหนดค่าตามค่าเริ่มต้น เซิร์ฟเวอร์ DHCP กำหนดที่อยู่ IP ให้กับคอมพิวเตอร์ของคุณโดยอัตโนมัติ
ขั้นตอนที่ 3
กำหนดที่อยู่ IP ให้กับคอมพิวเตอร์บน LAN ของคุณ หากคุณไม่ได้ใช้งานเซิร์ฟเวอร์ DHCP ให้กำหนดการตั้งค่า IP บนคอมพิวเตอร์แต่ละเครื่องด้วยตนเอง พวกเขาจำเป็นต้องแบ่งปันพื้นที่ที่อยู่เพื่อสื่อสารกัน ใช้ช่วงที่อยู่ส่วนตัว เช่น ช่วง 10.0.0.x หมายเลขสุดท้ายในซีรีส์ โดยที่ "x" คือ อาจเป็นตัวเลขระหว่าง 1 ถึง 255 เป็นเรื่องปกติในการกำหนดที่อยู่แรกให้กับเราเตอร์ —10.0.0.1—จากนั้นคอมพิวเตอร์แต่ละเครื่องและเครื่องพิมพ์แต่ละเครื่องและเครื่องพิมพ์แต่ละเครื่องจะมีหมายเลขที่ไม่ซ้ำกันตามลำดับ . ตัวอย่างเช่น 10.0.0.2, 10.0.0.3, 10.0.0.4 เป็นต้น
ขั้นตอนที่ 4
กำหนดซับเน็ตมาสก์ นี่คือสิ่งที่บอกให้คอมพิวเตอร์ของคุณทราบจำนวนและที่อยู่ที่อยู่ในเครื่อง ซับเน็ตมาสก์ 255.255.255.0 ช่วยให้คุณมีโฮสต์ที่เป็นไปได้ 254 บนเครือข่ายเดียวกัน
ขั้นตอนที่ 5
กำหนดที่อยู่เราเตอร์หรือ "เกตเวย์" การรับส่งข้อมูลใดๆ ที่มีปลายทางนอกเครือข่ายของคุณ ตามที่กำหนดโดยซับเน็ตมาสก์ ถูกกำหนดเส้นทางโดยที่อยู่ที่คุณกำหนดไว้ที่นี่ โดยปกติแล้วจะเป็นที่อยู่ที่คุณระบุให้กับพอร์ต LAN ของเราเตอร์ของคุณ
ขั้นตอนที่ 6
กำหนดที่อยู่เซิร์ฟเวอร์ DNS DNS แก้ไขชื่อเช่น "thatcompany.com" เป็นที่อยู่ IP รับที่อยู่เซิร์ฟเวอร์ DNS ของคุณจากการกำหนดค่าเราเตอร์หรือจากผู้ให้บริการอินเทอร์เน็ตของคุณ
ตรวจสอบการเชื่อมต่อโดยใช้ยูทิลิตี้ "Ping" ใน Windows ให้กดปุ่ม Windows และปุ่ม "R" ค้างไว้ พิมพ์ "cmd" โดยไม่ต้องใส่เครื่องหมายคำพูด ซึ่งจะเปิดหน้าต่างคอนโซล ที่ข้อความแจ้ง ให้พิมพ์ "ping" บวกกับที่อยู่ IP ของอุปกรณ์ที่คุณต้องการตรวจสอบ กดปุ่มตกลง." ตัวอย่างเช่น:
ปิง 10.0.0.3
ยูทิลิตี้ Ping จะบอกคุณว่าอุปกรณ์ตอบกลับหรือไม่ หากอุปกรณ์ของคุณไม่ตอบกลับ ให้ตรวจสอบพลังงาน การเดินสาย และการกำหนดค่าที่อยู่ IP ของคุณ