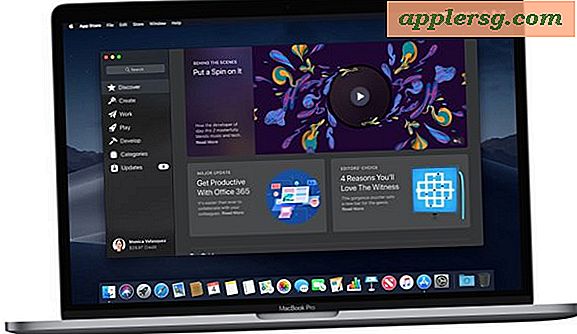วิธีการสร้างซีเปียบน Adobe Photoshop CS3
แม้ว่าภาพถ่ายดิจิทัลทั้งหมดจะถูกเปิดเผยในกล้องเป็นสี แต่ภาพบางภาพจะมีประสิทธิภาพมากกว่าหากแก้ไขภาพถ่ายใน Photoshop และให้โทนสีซีเปียโดยรวม สีน้ำตาลอมแดงนี้ช่วยให้โครงสร้างพื้นฐานของภาพมีความโดดเด่น และภาพพิมพ์จะดูโบราณ การปรับโทนสีซีเปียเหมาะที่สุดสำหรับรูปภาพที่มีเส้นที่ชัดเจน เช่น ภาพบุคคลและรูปภาพของอาคารหรือโบสถ์ที่ปรักหักพัง
เพิ่มโทนสีซีเปียเป็นฟิลเตอร์
ขั้นตอนที่ 1
เปิดภาพของคุณใน Photoshop โดยใช้ "ไฟล์" จากนั้น "เปิด" เลือก "รูปภาพ" "การปรับ" และ "ลดความอิ่มตัว" เพื่อลบสีออกจากรูปภาพ
ขั้นตอนที่ 2
เพิ่มโทนสีซีเปียเป็นการปรับเลเยอร์ ซึ่งจะทำให้คุณสามารถปรับเปลี่ยนได้ เลือก "Layer" "New Adjustment Layer" และ "Photo Filter" จากนั้นคลิก "OK" ในแผงตัวกรอง ให้เลือก "ซีเปีย" จากรายการดรอปดาวน์ ปรับแถบเลื่อนความหนาแน่นเป็นประมาณ 50 เปอร์เซ็นต์ และตรวจสอบให้แน่ใจว่าได้เลือก "คงความสว่างไว้" คลิก "ตกลง" เพื่อใช้ตัวกรอง
ทำให้รูปภาพเรียบโดยใช้ "เลเยอร์" จากนั้น "ทำให้รูปภาพเรียบ" และบันทึกโดยใช้ "บันทึกเป็น" โดยเลือกชื่อไฟล์อื่นเพื่อให้รูปภาพต้นฉบับไม่เสียหาย
เพิ่ม Sepia Tint เป็น Duotone
ขั้นตอนที่ 1
เปิดภาพของคุณ แปลงเป็นขาวดำโดยใช้ "รูปภาพ" "โหมด" และ "ระดับสีเทา" จากนั้นคลิกที่ "ทิ้งข้อมูลสีหรือไม่" ในกล่องคำเตือนป๊อปอัป
ขั้นตอนที่ 2
เลือก "รูปภาพ" "โหมด" และ "ดูโอโทน" หน้าต่าง "ตัวเลือกดูโอโทน" จะเปิดขึ้นเพื่อให้คุณเลือกสีได้ เลือก "Duotone" จากกล่องดรอปดาวน์ที่ชื่อว่า Type คลิกในสี่เหลี่ยมสีดำข้าง "Ink 1" และป้อน "e38b2b" ในกล่องข้อความที่มีเครื่องหมาย "#" ภายในแผงตัวเลือกสี คลิก "ตกลง" เพื่อยอมรับสีนี้ ตั้งชื่อสี "Color1"
ขั้นตอนที่ 3
คลิกในเฉดสีหมึกที่สอง แล้วเลือกแผง "ตัวเลือกสี" อีกครั้ง คลิก ที่มุมขวาล่างของเฉดสีเพื่อเลือกสีดำ จากนั้นคลิก "ตกลง" ตั้งชื่อสีนี้ว่า "Color2" คลิก "ตกลง" ในหน้าต่างตัวเลือก Duotone เพื่อสิ้นสุดขั้นตอน
บันทึกภาพของคุณโดยใช้ "บันทึกเป็น" และชื่อไฟล์อื่น