วิธีเปิดการตั้งค่า NAT ของคุณบน Xbox
ไอเทมที่ต้องมี
หมายเลขรุ่นของเราเตอร์
คู่มือเราเตอร์
การตั้งค่าการแปลที่อยู่เครือข่าย (NAT) สำหรับ Xbox 360 นำเสนอปัญหาสำหรับคุณเมื่อตั้งค่าเป็น "ปานกลางหรือเข้มงวด" ตามหลักการแล้ว เมื่อทำการทดสอบ Xbox LIVE การตั้งค่าของคุณจะแสดงเป็น "เปิด" ซึ่งช่วยให้คุณเชื่อมต่อได้เร็วขึ้น อย่างไรก็ตาม การตั้งค่า NAT ของคุณอาจแสดงเป็น "ปานกลางหรือเข้มงวด" หากคุณมีการเชื่อมต่อ Xbox แบบมีสายหรือไร้สายกับเราเตอร์ของคุณ คุณแก้ไขการตั้งค่า NAT ที่จำกัดได้ด้วยการเปลี่ยนแปลงการตั้งค่าเราเตอร์
แก้ไขที่อยู่ IP ของคุณ
เปิด Xbox 360 ของคุณและไปที่ "My Xbox" จากนั้นคลิก "การตั้งค่าระบบ" แล้วเลือก "ตัวเลือกเครือข่าย" คลิก "แก้ไขการตั้งค่า" จากนั้น "การตั้งค่าขั้นสูง" Xbox แสดง "ที่อยู่ Mac แบบมีสาย" หรือ "ที่อยู่ Mac แบบไร้สาย" เขียนลำดับนี้
คลิก "เริ่ม" "Internet Explorer" และพิมพ์ที่อยู่หน้าการตั้งค่าเราเตอร์ของคุณแล้วกด "Enter" ศึกษาคู่มือสำหรับเจ้าของของคุณสำหรับที่อยู่หน้าการตั้งค่าเราเตอร์ของคุณ ตัวอย่างเช่น หน้าการตั้งค่าของ Netgear จะอยู่ที่ "192.168.0.1" ซึ่งคุณพิมพ์ลงในแถบที่อยู่ของเบราว์เซอร์ ป้อนและส่งข้อมูลเข้าสู่ระบบเราเตอร์ของคุณหากเราเตอร์ต้องการ
คลิก "การตั้งค่า LAN IP" ในหน้าการตั้งค่าเราเตอร์ ดูที่ "ช่วงที่อยู่ DHCP" (192.168.0.20 ถึง 292.168.0.254) จากนั้นเลือกที่อยู่ระหว่างตัวเลขเหล่านี้ เช่น "192.168.0.21" หรือ "290.168.0.250" แล้วเขียนเลขนี้ลงไป คลิก "ที่อยู่สำรอง" ด้านล่าง หน้าจะเปิดขึ้นพร้อมช่องรายการสำหรับที่อยู่ DHCP และที่อยู่ MAC
ป้อนที่อยู่ที่เลือกจาก "ช่วงที่อยู่ DHCP" ในกล่องถัดไป ให้พิมพ์ที่อยู่ MAC จาก Xbox ของคุณ
พิมพ์ที่อยู่ MAC จาก "การตั้งค่าขั้นสูง" ของ Xbox LIVE
ตั้งชื่ออุปกรณ์ Xbox ของคุณ แล้วคลิก "เพิ่ม"
บันทึกการตั้งค่าใหม่ไปที่เราเตอร์ของคุณ จากนั้นรีบูต Xbox 360 และไปที่แดชบอร์ดเพื่อดูว่าใช้ที่อยู่ IP ใหม่หรือไม่
เปิด UPnP
คลิก "การตั้งค่าระบบ" แล้วตั้งค่าที่อยู่ IP ของ Xbox เป็น "อัตโนมัติ"
คลิก "เริ่ม" "Internet Explorer" พิมพ์ที่อยู่หน้าการตั้งค่าเราเตอร์ของคุณในเบราว์เซอร์แล้วกด "Enter" สำหรับ Netgear ไปที่ "192.168.0.1" สำหรับ Linksys ให้ไปที่ "192.168.1.1" และสำหรับเราเตอร์ Belkin G ให้ไปที่ "192.168.2.1" เพื่อโหลดการตั้งค่าในเบราว์เซอร์ของคุณ
คลิก "การตั้งค่าขั้นสูง" จากนั้น "การตั้งค่า UPnP" คลิกเพื่อเปิด UPnP "เปิด" จากนั้นบันทึกการตั้งค่าของคุณ
รีบูตเราเตอร์ของคุณเช่นเดียวกับ Xbox 360 เลือก "My Xbox" จากเมนูหลักบน Xbox เลือก "การตั้งค่าระบบ" จากนั้นเลือก "การตั้งค่าเครือข่าย" และ "ทดสอบการเชื่อมต่อ Xbox Live" ดูสถานะ NAT ของคุณ มันบอกว่า "เปิด"
ปัญหา Netgear DG834G
เปิด Xbox 360 ของคุณและไปที่ "My Xbox" จากนั้นคลิก "การตั้งค่าระบบ" จากนั้นไปที่ "ตัวเลือกเครือข่าย" คลิก "แก้ไขการตั้งค่า" จากนั้น "การตั้งค่าขั้นสูง" Xbox แสดง "ที่อยู่ IP" ของคุณ เขียนลำดับนี้ลงไป
ไปที่หน้าการตั้งค่าเราเตอร์ของคุณ จากนั้นคลิก "การตั้งค่า WAN" พิมพ์ที่อยู่ IP ในพื้นที่ "เซิร์ฟเวอร์ DMZ เริ่มต้น"
คลิกเพื่อทำเครื่องหมายที่ช่อง "เซิร์ฟเวอร์ DMZ เริ่มต้น" จากนั้นคลิก "นำไปใช้" และบันทึกการเปลี่ยนแปลง
รีบูตเราเตอร์และเรียกใช้การทดสอบ Xbox LIVE และดูว่าการเชื่อมต่อเป็น "เปิด" หรือไม่
Linksys
เปิด Xbox ของคุณและเชื่อมต่อกับเราเตอร์ของคุณ คลิก "เริ่ม" "Internet Explorer" บนคอมพิวเตอร์ของคุณและพิมพ์ที่อยู่สำหรับหน้าการตั้งค่าเราเตอร์ของคุณ คลิก "เมนูการตั้งค่าเครือข่าย" จากนั้นคลิก "การจอง DHCP" คลิกที่ "สำรอง" คุณสามารถจองที่อยู่ IP ด้วยตนเองโดยพิมพ์ที่อยู่ MAC ของ Xbox ของคุณ
เปิด "My Xbox" จากนั้น "การตั้งค่าระบบ" และ "การตั้งค่าเครือข่าย" ตั้งค่าที่อยู่ IP ของคุณเป็น "อัตโนมัติ"
รีบูต Xbox แล้วตรวจสอบ "การตั้งค่าระบบ" สำหรับที่อยู่ IP เดียวกันกับที่คุณจองไว้
เปิดหน้าการตั้งค่าเราเตอร์ของคุณแล้วคลิก "Applications and Gaming" จากนั้นคลิก "DMZ" คลิกเพื่อ "เปิดใช้งาน DMZ" กล่อง "ที่อยู่ IP ต้นทาง" จะแสดง "ที่อยู่ IP ใด ๆ "
คลิกที่ "ตารางไคลเอ็นต์ DHCP" จากนั้นค้นหาที่อยู่ Xbox MAC ของคุณในรายการ คลิก "บันทึกการตั้งค่า"
คลิก "ความปลอดภัย" และคลิก "ไฟร์วอลล์" จากหน้าการตั้งค่าเราเตอร์ของคุณ คลิกเพื่อลบเครื่องหมายออกจาก "กรองคำขออินเทอร์เน็ตที่ไม่ระบุชื่อ" แล้วบันทึกการตั้งค่า
เรียกใช้การทดสอบ Xbox LIVE เพื่อให้แน่ใจว่าการตั้งค่า NAT ของคุณเป็น "เปิด"
เราเตอร์ Belkin
คลิก "เริ่ม" "Internet Explorer" ไปที่หน้าการตั้งค่าเราเตอร์ของคุณที่ "http://192.168.2.1/" แล้วคลิก "การตั้งค่าระบบ"
ค้นหา UPnP ในการตั้งค่าขั้นสูงที่ด้านล่างซ้ายของหน้า
คลิก "เปลี่ยน" จากนั้นคลิกปุ่ม "เปิดใช้งาน UPnP ทางวิทยุ" คลิก "ใช้การเปลี่ยนแปลง"
ปิดเราเตอร์และรอ 10 วินาที จากนั้นเปิดเครื่องอีกครั้ง
เรียกใช้การทดสอบ Xbox LIVE เพื่อตรวจสอบการตั้งค่า NAT ต้องบอกว่า "เปิด"
ค้นหา "การตั้งค่า DMZ" ในเมนู "ไฟร์วอลล์" ของหน้าการตั้งค่า Belkin
ป้อน "120" ใต้ส่วน "ที่อยู่ IP ของ Virtual DMZ Host" เพื่อให้ที่อยู่ IP ของคุณคือ "192.168.2.120" จากนั้นคลิก "ใช้การเปลี่ยนแปลง"
ปิดเราเตอร์แล้วรอ 10 วินาทีแล้วเปิดใหม่ เรียกใช้การทดสอบ Xbox Live และดูว่า NAT ของคุณเป็น "เปิด" หรือไม่





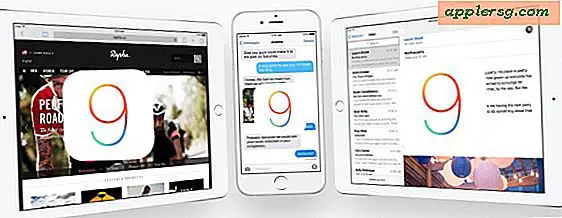


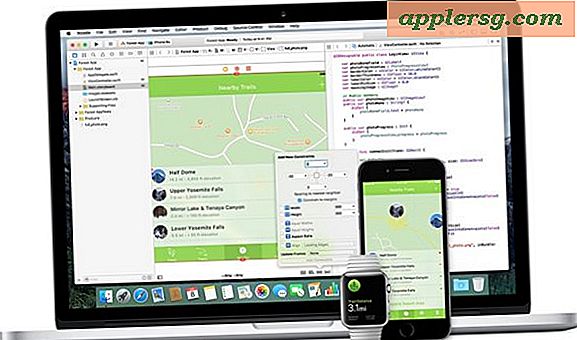
![การอัปเดต iOS 11 พร้อมให้ดาวน์โหลดแล้ว [IPSW Links]](http://applersg.com/img/ipad/508/ios-11-update-available-download-now.jpg)


