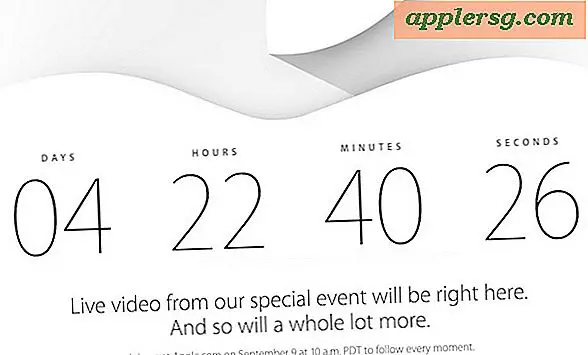วิธีแทนที่รหัสผ่าน Excel
ไอเทมที่ต้องมี
Microsoft Excel
สเปรดชีตหรือสมุดงานที่มีการป้องกัน
สเปรดชีต Excel ใช้กันอย่างแพร่หลายในการตั้งค่าสำนักงานและที่บ้าน บางครั้งจำเป็นต้องอัปเดตสเปรดชีตเก่าแต่ได้รับการป้องกันด้วยรหัสผ่าน ที่แย่ไปกว่านั้นคือไม่มีใครจำรหัสผ่านได้ โชคดีที่มีกระบวนการง่ายๆ ที่สามารถข้ามการป้องกันด้วยรหัสผ่านในสเปรดชีต Excel ใดๆ ก็ตาม ช่วยให้คุณทำการเปลี่ยนแปลงเพื่อให้ทันสมัยอยู่เสมอ ง่ายเหมือนคัดลอกและวาง
สร้างสเปรดชีตใหม่ เว้นว่างไว้ทั้งหมด หากเป็นเวิร์กบุ๊กที่มีการป้องกัน ให้สร้างเวิร์กบุ๊กใหม่แทนที่จะเป็นแผ่นเดียว
คลิกที่มุมซ้ายบนของแถบส่วนหัวของสเปรดชีตที่มีการป้องกัน (เหนือ 1 ด้านซ้ายของ A) เพื่อเน้นทั้งแผ่นงาน
คัดลอกสเปรดชีตโดยการกด "Ctrl" + "C" หรือโดยการเลือก "แก้ไข" จากแถบเมนูแล้วคลิก "คัดลอก"
คลิกที่สเปรดชีตเปล่าใหม่ของคุณ คลิกมุมบนซ้ายเพื่อเน้นทั้งแผ่นงาน ดังเช่นในขั้นตอนที่ 2
วางสเปรดชีตที่คัดลอกโดยกด "Ctrl" + "V" หรือโดยการเลือก "แก้ไข" จากแถบเมนูแล้วคลิก "วาง" ตอนนี้คุณมีสำเนาของสเปรดชีตที่ได้รับการป้องกันที่เหมือนกัน เฉพาะสเปรดชีตที่ไม่ได้รับการป้องกัน
เปลี่ยนชื่อสเปรดชีตใหม่ให้ตรงกับชื่อของสเปรดชีตเก่า (คุณอาจต้องเปลี่ยนชื่อหรือลบชื่อเก่าก่อนจึงจะใช้งานได้ หากอยู่ในเวิร์กบุ๊กเดียวกัน)
คัดลอกการตั้งค่าการตั้งค่าหน้าทั้งหมดด้วยตนเอง หากคุณต้องการพิมพ์สเปรดชีตนี้เหมือนกับแบบเก่า เมื่อดึงสเปรดชีตเก่าที่มีการป้องกันขึ้นมา ให้เลือก "ไฟล์" จากแถบเมนูแล้วคลิก "ตั้งค่าหน้ากระดาษ" ไปที่แท็บต่างๆ และจดการตั้งค่าทั้งหมด กลับไปที่สเปรดชีตใหม่ เปิดกล่องตั้งค่าหน้าและป้อนการตั้งค่า
ทำซ้ำขั้นตอนที่ 1 ถึง 7 สำหรับแต่ละสเปรดชีต หากเป็นการคัดลอกทั้งเวิร์กบุ๊ก เปลี่ยนชื่อสมุดงานใหม่ให้ตรงกับสมุดงานเก่าเมื่อคุณทำเสร็จแล้ว
เคล็ดลับ
เพื่อป้องกันสเปรดชีตด้วยรหัสผ่านของคุณเอง ให้เลือก "เครื่องมือ" จากแถบเมนู วางเมาส์เหนือ "การป้องกัน" แล้วคลิกตัวเลือกที่เหมาะสม ป้อนรหัสผ่าน
คำเตือน
ระวังการลบสเปรดชีตเก่าอย่างรวดเร็วหรือเลย รอจนกว่าคุณจะมีสำเนาที่บันทึกไว้ที่สมบูรณ์ซึ่งทำงานได้อย่างถูกต้องกับสูตรและการจัดรูปแบบทั้งหมด