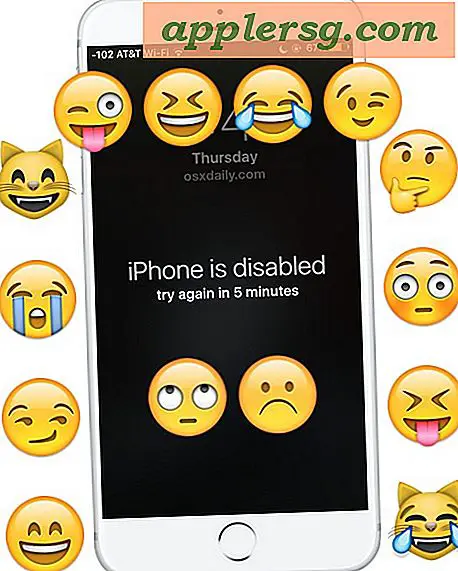วิธีเล่นไฟล์ APE ใน Windows Media Player
Windows Media Player ได้รับการกำหนดค่าล่วงหน้าให้เล่นเฉพาะรูปแบบไฟล์เสียงตามจำนวนที่กำหนดไว้เท่านั้น ในการเล่นไฟล์ APE (Monkey Audio) ต้องติดตั้งปลั๊กอินเสียงในระบบปฏิบัติการ Windows ซึ่งจะทำให้ Windows รู้จักรูปแบบเสียง APE และถ่ายทอดความเข้าใจนั้นไปยัง Windows Media Player สามารถรับปลั๊กอินรูปแบบเสียงที่เข้ากันได้กับ APE ได้จากเว็บไซต์ปลั๊กอิน Microsoft Windows Media Player หรือจากเว็บไซต์อื่นที่มีปลั๊กอินสำหรับ Windows Media Player
ขั้นตอนที่ 1
ดาวน์โหลดปลั๊กอินรูปแบบเสียง APE ไปยังเดสก์ท็อป ตัวอย่างเช่น ปลั๊กอิน RedLight APE DirectShow Filter (ดู "แหล่งข้อมูล")
ขั้นตอนที่ 2
ดับเบิลคลิกที่ไฟล์ปลั๊กอินเมื่อดาวน์โหลดแล้ว ปฏิบัติตามหน้าจอคำสั่งเพื่อติดตั้งโปรแกรมลงในระบบปฏิบัติการ Windows รีสตาร์ท Windows
ขั้นตอนที่ 3
เปิดโปรแกรม Windows Media Player โดยเลือกจากเมนูป๊อปอัป "เริ่ม" "แอปพลิเคชันทั้งหมด"
ขั้นตอนที่ 4
คลิกแท็บ "ไฟล์" ที่ด้านบนซ้ายของหน้าจอโปรแกรมเพื่อดรอปดาวน์เมนู เลือก "เครื่องมือ" จากเมนูแบบเลื่อนลง เลือก "ปลั๊กอิน" จากเมนูย่อยที่ปรากฏทางด้านขวาของ "เครื่องมือ" เลือก “WMPTagSupportExtender Plugin” จากเมนูย่อยที่ปรากฏทางด้านขวาของ “Plug-ins” ปล่อยเมนู
ขั้นตอนที่ 5
คลิกแท็บ "ไฟล์" ที่ด้านบนซ้ายของหน้าจอโปรแกรมเพื่อดรอปดาวน์เมนู เลือก "เครื่องมือ" จากเมนูแบบเลื่อนลง เลือก "ปลั๊กอิน" จากเมนูย่อยที่ปรากฏทางด้านขวาของ "เครื่องมือ" เลือก "ตัวเลือก" จากเมนูย่อยที่ปรากฏทางด้านขวาของ "ปลั๊กอิน" ปล่อยเมนู
ขั้นตอนที่ 6
คลิกแท็บ "ปลั๊กอิน" ที่ด้านบนของหน้าต่างที่ปรากฏขึ้น คลิก "พื้นหลัง" ในหน้าต่าง "หมวดหมู่" ใต้ "ปลั๊กอิน" ทำเครื่องหมายที่ช่องทำเครื่องหมาย WMPTagSupportExtender Plugin” ทางด้านขวาของ “Background”
ขั้นตอนที่ 7
คลิกปุ่ม "คุณสมบัติ" ที่ด้านล่างของหน้าต่าง
ขั้นตอนที่ 8
ทำเครื่องหมายที่ช่อง "เมื่อ WMP เริ่มทำงาน" และช่องทำเครื่องหมาย "เมื่อเพิ่มไฟล์ในไลบรารีสื่อ" ในหน้าต่างใหม่ที่ปรากฏขึ้น คลิกปุ่ม "ตกลง" ที่ด้านล่างของหน้าต่างเพื่อปิดหน้าต่าง
ขั้นตอนที่ 9
ลากไฟล์เสียง APE ไปที่ไอคอนของ Windows Media Player โดยไอคอนจะอยู่ในแถบเครื่องมือที่ด้านล่างขวาของหน้าจอ
คลิกที่ปุ่ม "เล่น" บนแผงควบคุมของ Window Media Player เพื่อฟังไฟล์เสียง APE








![Mac OS X 10.7.2 อัปเดตซอฟต์แวร์ที่เผยแพร่แล้ว [ดาวน์โหลดลิงก์]](http://applersg.com/img/mac-os-x/385/mac-os-x-10-7-2-software-update-released.jpg)